需要更多幫助?
前往支援中心
第一部分:開始使用
如果您是Android 裝置,或是其他版本的 AnyTo,也可以在左側導航點擊屬於您的操作指南。
步驟1 啟動 AnyTo
在電腦上安裝並啟動 AnyTo。點擊「開始」。
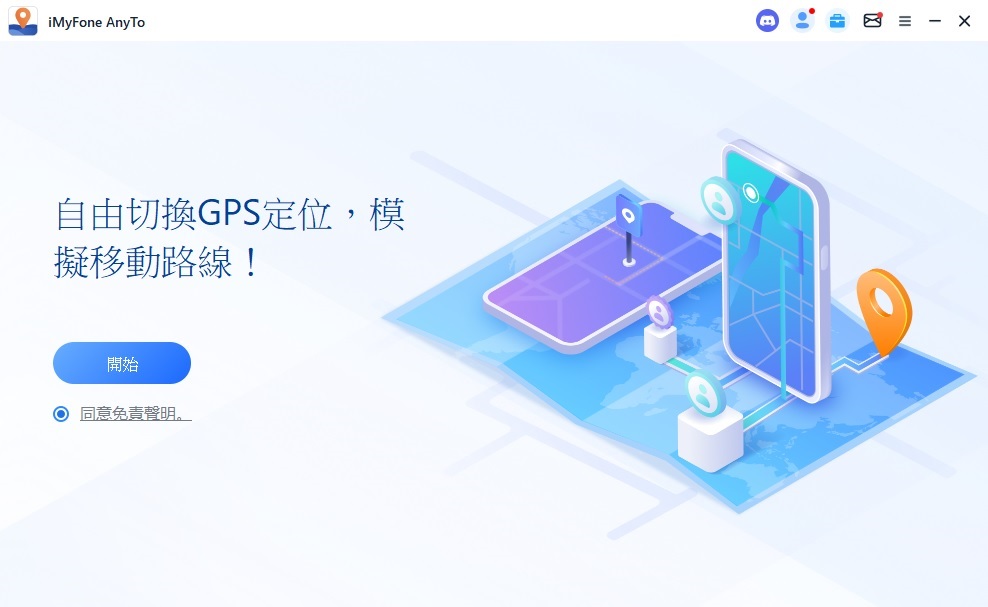
步驟2 連接您的裝置
首次連接:通過 USB 傳輸線將 iOS 設備連接到電腦。接下來解鎖設備。當要求您信任此電腦時,請在 iPhone 上點擊「信任」。再次輸入螢幕密碼以完成此過程。
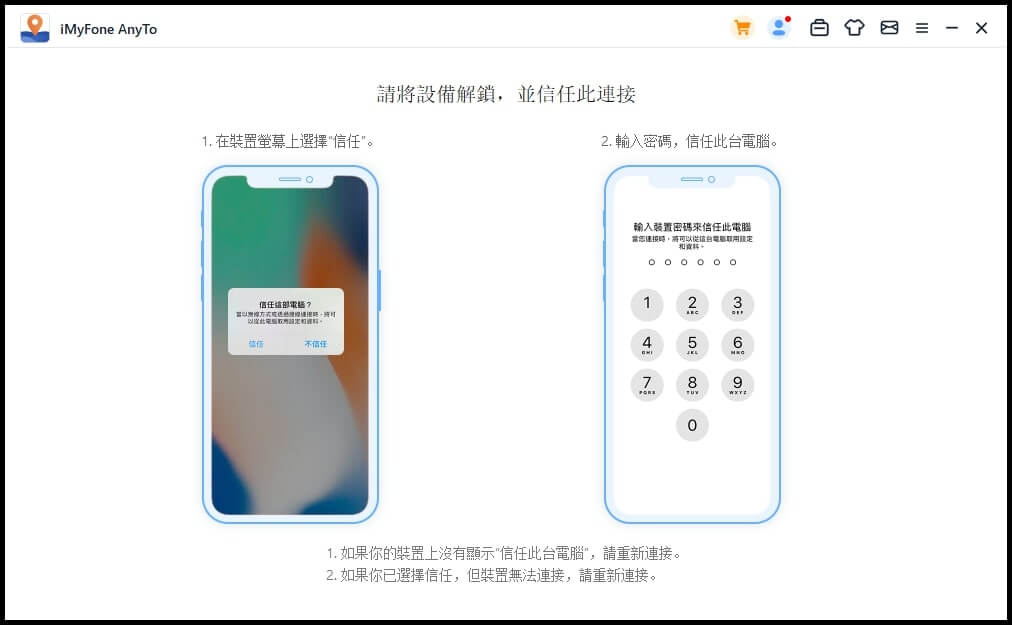
第二次連接: 第一次使用數據線成功連接後,後續可以將 iPhone 與電腦連接相同 Wi-Fi 以達成無線連接模式。
貼士:
① 請確保電腦與iOS裝置連結同一個 Wi-Fi 網路;
② 使用 Wi-Fi 連接過程中要確保 iOS 裝置螢幕常亮。
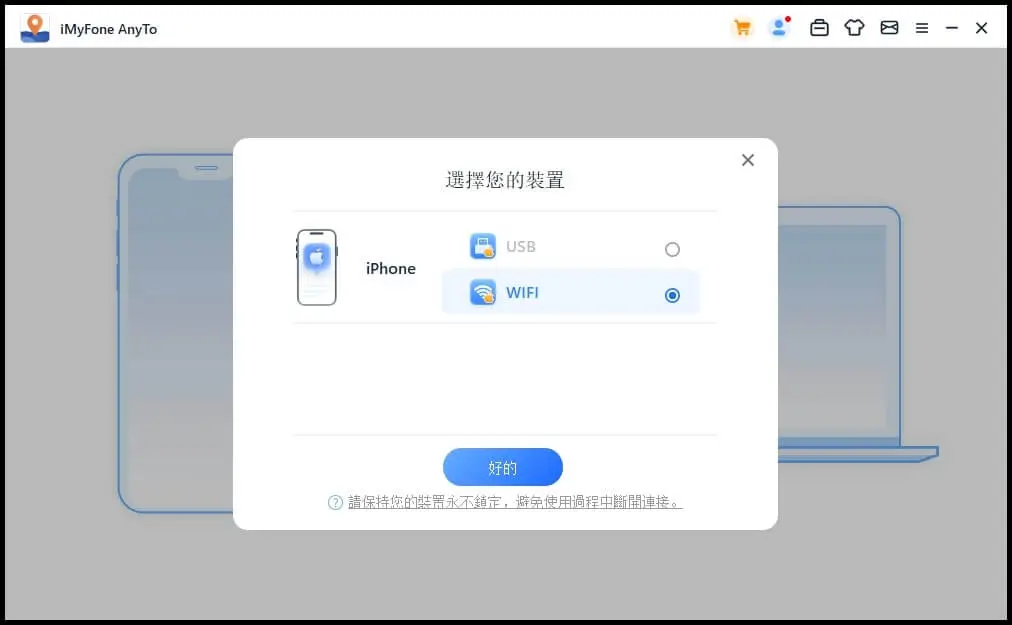
步驟 3選擇模式
1通用模式
設備連接後,您將進入模式選擇畫面。請選擇您需要的模式,點擊通用模式入口即可進入,當地圖開始加載時,代表您已成功進入此模式。
通用模式、適用於大多數基於定位的應用程式,例如社群應用與 AR 遊戲。社群應用包含 Google 地圖、Facebook、WhatsApp 等。
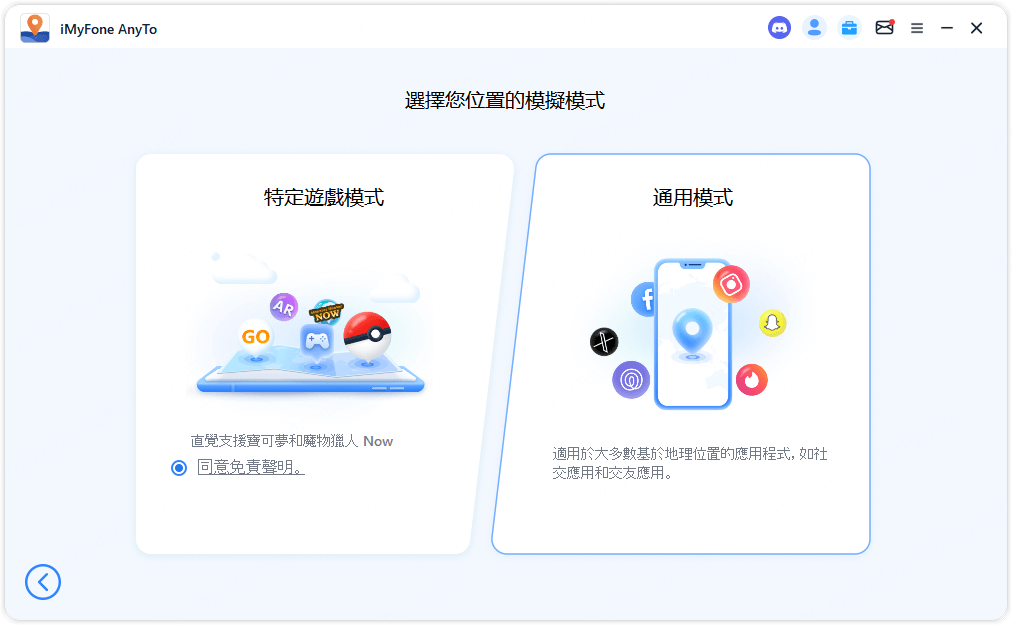
2特定遊戲模式
特定遊戲支援大多數 LBS 遊戲,例如 Pokemon Go、MHN 等。
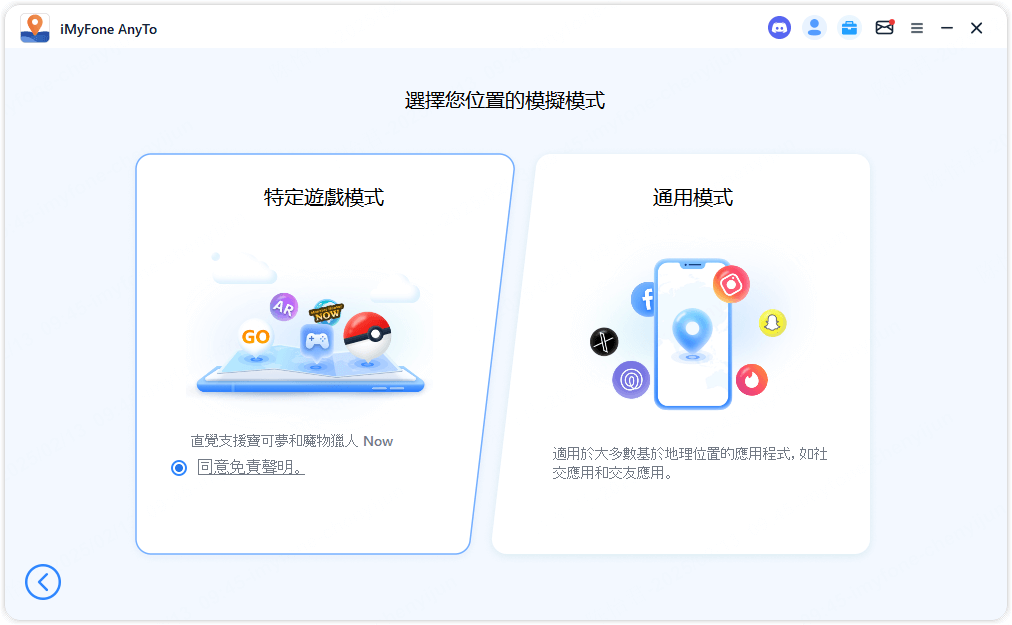
在遊戲模式下您可以選擇透過藍牙或 USB/Wi-Fi 來將 iPhone 與電腦相連。
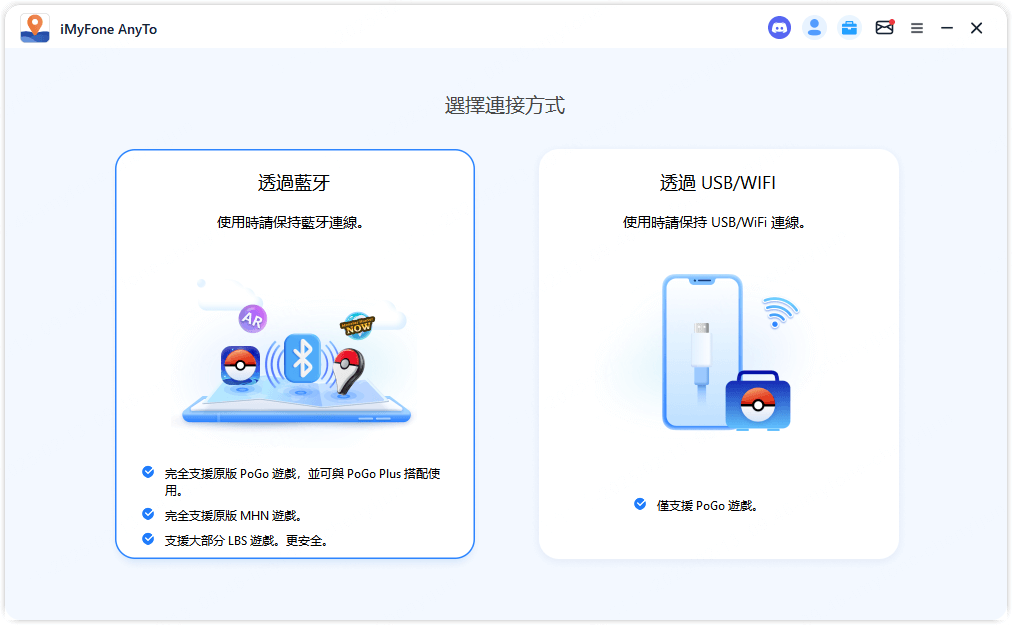
藍牙連接方式更加安全,無需安裝破解版遊戲,直接在正版遊戲中飛人,除支援 Pokemon Go、MHN 外還支援 Pokemon Go Plus 等遊戲裝置。
⭐ 1. 藍牙模式進行連接
💡 Tips:請在使用時請勿斷開藍牙連接,否則容易回到真實定位。
長距離(超過 20 公里)修改定位前,需先完成 DNS 設定流程。
重新啟動裝置:在藍牙連線前請先重新啟動裝置,確保手機定位為真實位置。如果已確認手機定位無誤,可選擇跳過此步驟。
步驟1. 使用 iPhone 掃描 QR Code 安裝 iGoHotspot。(請使用最新版本 iGoHotSpot V1.2.0)
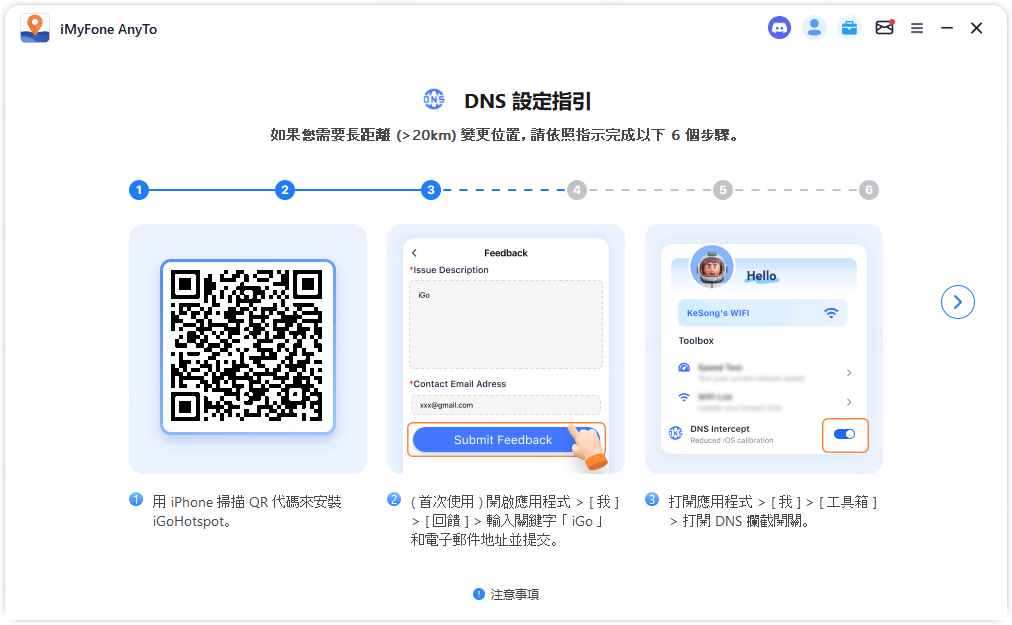
步驟2. (首次使用) 開啟應用程式>「我」>「意見回饋」> 輸入關鍵字「iGo」和電子郵件地址後提交。
步驟3. 開啟應用程式>「我」>「工具箱」> 開啟 DNS 開關。
步驟4. 進入「設定」>「一般」>「VPN 與裝置管理」>「DNS」> 選擇 iGoHotspot。
步驟5. 前往「隱私與安全」> 關閉「位置服務」> 3 秒後重新開啟。
步驟6. 進入「位置服務」>「iGoHotspot」> 選擇「永遠」允許位置存取。
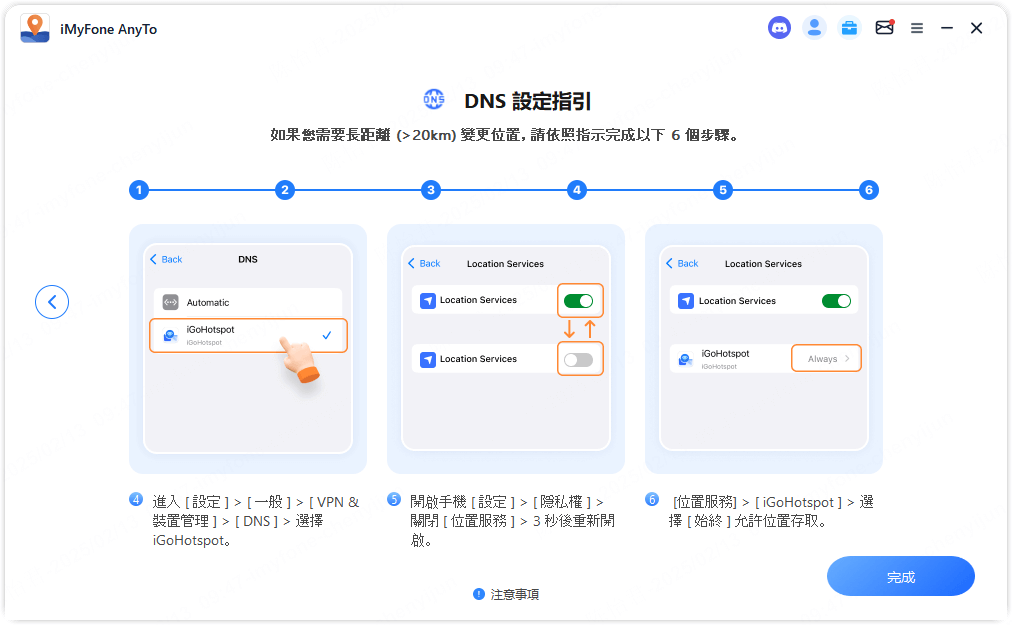
💡 Tips:
- 之後使用時,只需開啟 iGoHotspot 並開啟 DNS 開關,再重新整理位置服務即可。
- 使用過程中請勿中斷藍牙與 DNS 連線,並保持 iGoHotspot 在背景運行。
- 設定 DNS 可能會影響 Apple 服務,使用完畢後可手動關閉 DNS。
【權限允許 - 僅限 Mac 需設定】
如果使用 Mac 電腦,當系統彈出權限請求視窗時,請點擊「允許」以啟用藍牙。
若未出現彈窗,請手動前往 Mac「系統偏好設定」>「隱私與安全性」>「隱私」>「藍牙」,並授權應用程式使用藍牙。
藍牙連線步驟:
- 在 iOS 設備的「設定」中開啟藍牙,並保持停留在藍牙畫面。
- 在電腦端點擊「Connect Now」按鈕確認連線。
- 當 iOS 設備彈出藍牙配對請求時,請點擊「允許」完成配對。
關於藍牙模式的 FAQ
Q1: 修改定位失敗怎麼辦
A1:① 通常只需刷新定位服務與網路:請至「設定」 >「隱私與安全」,關閉「位置服務」,同時關閉 Wi-Fi 和行動數據,等待 10 秒後重新開啟。② 如果仍無法解決,請刷新手機狀態後重試:前往「設定」 >「一般」 >「傳輸或重置 iPhone」 >「重置」 >「重置位置與隱私」,然後重新啟動設備再試一次。 ③ 若網路異常,請重置網路設定後再試:至「設定」 >「一般」 >「傳輸或重置 iPhone」 >「重置」 >「重置網路設定」。
Q2:位置自動回到真實定位怎麼辦?
A2:① 請確保藍牙連線維持正常。 ② 確保 iGoHotspot APP 在背景運行:至「設定」 >「隱私與安全」 >「位置服務」 >「iGoHotspot」,選擇「永遠」允許位置存取。
Q3:藍牙連線失敗怎麼辦?
①請確保 iOS 設備的藍牙已開啟,並保持在藍牙設定頁面。如果系統彈出配對請求,請點擊「允許」。 ②重新啟動設備,然後再嘗試連線。 ③ 若仍無法連線,請從 PC 和 iOS 設備的藍牙列表中「忽略此設備」,然後重新連接。
2. ⭐ USB/Wi-Fi 連線
選擇 USB 或 Wi-Fi 連線,僅支援自訂版 PoGo 遊戲。進入地圖後,請依照提示透過 PoGo 助手安裝最新的自訂遊戲版本,讓連線更穩定順暢。
請確保在使用過程中不要中斷 USB 或 Wi-Fi 連線,點擊 USB/Wi-Fi 選項 開始連線。
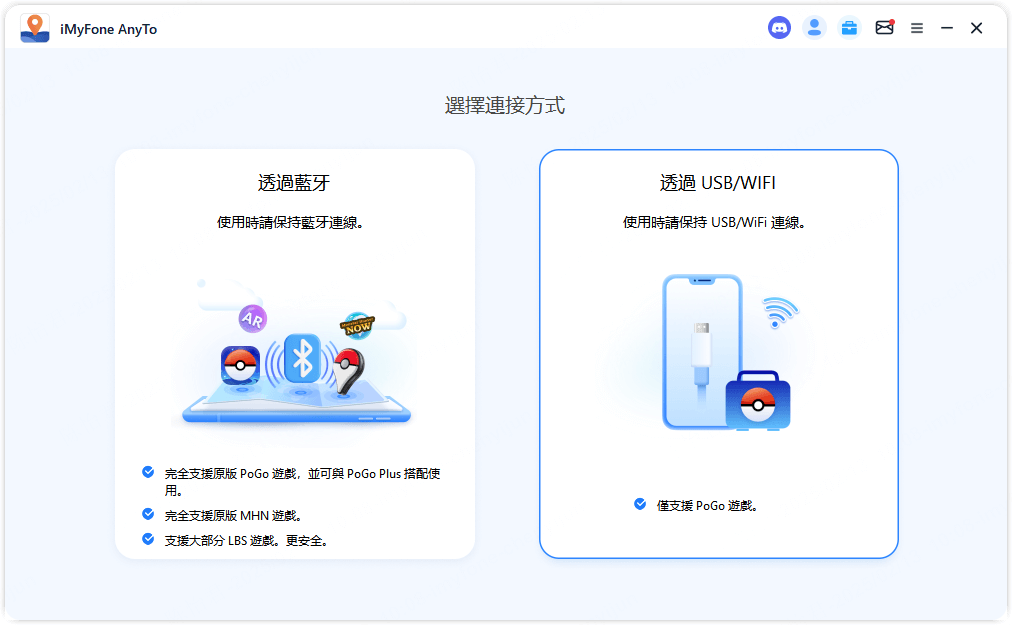
步驟 4載入地圖
AnyTo 將開始加載地圖。成功加載地圖後,您可以在地圖上找到您的真實定位。
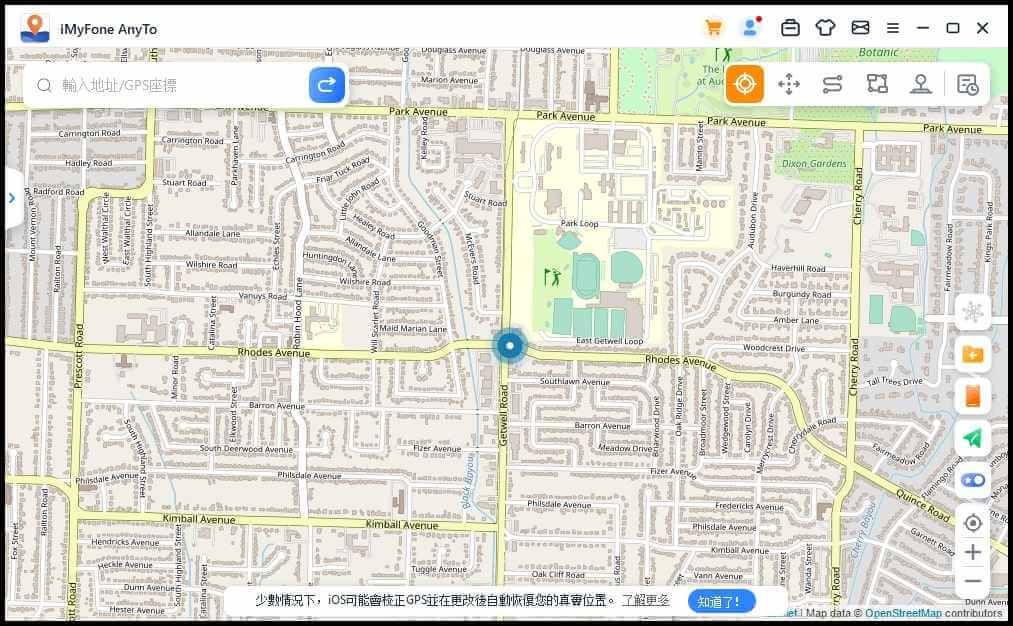
第二部分:一鍵修改GPS位置-單點定位模式
單點定位可以幫助您的手機定位瞬間虛擬到世界任意一地點。
步驟1 在地圖上選擇目的地
選擇右上角的第一個圖示「定位模式」。現在您可以通過滾動鼠標來放大和縮小地圖,然後選擇一個目的地。或者您可以在左上角輸入地址/GPS 座標以搜尋目的地,例如:小巨蛋。
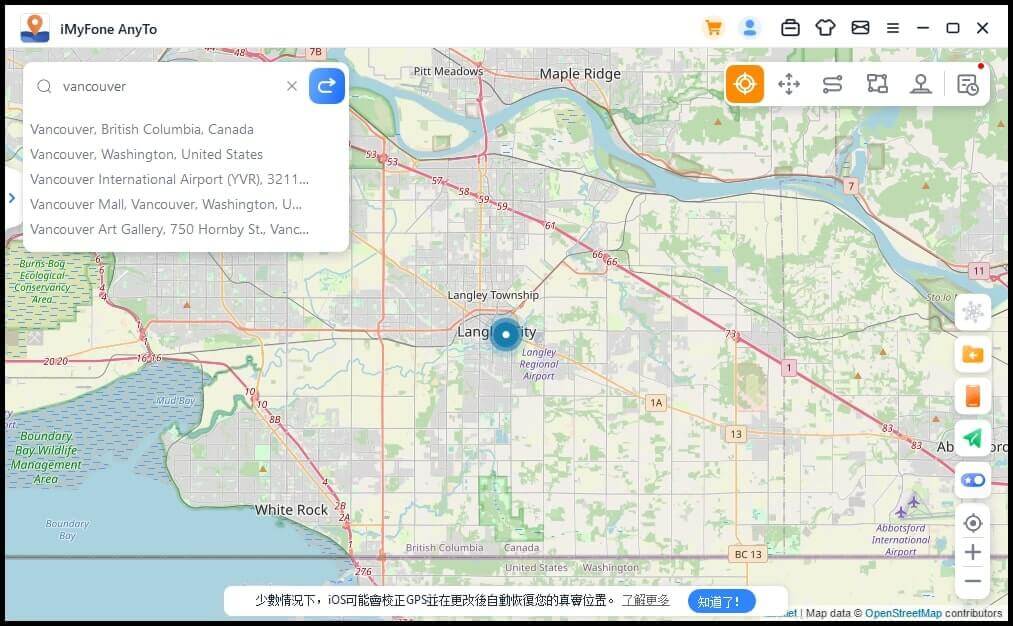
步驟2點擊虛擬 GPS位置
選擇目的地後,將彈出邊欄。它顯示目的地的一些資訊,包括地名、坐標和距離。點擊「移動」。
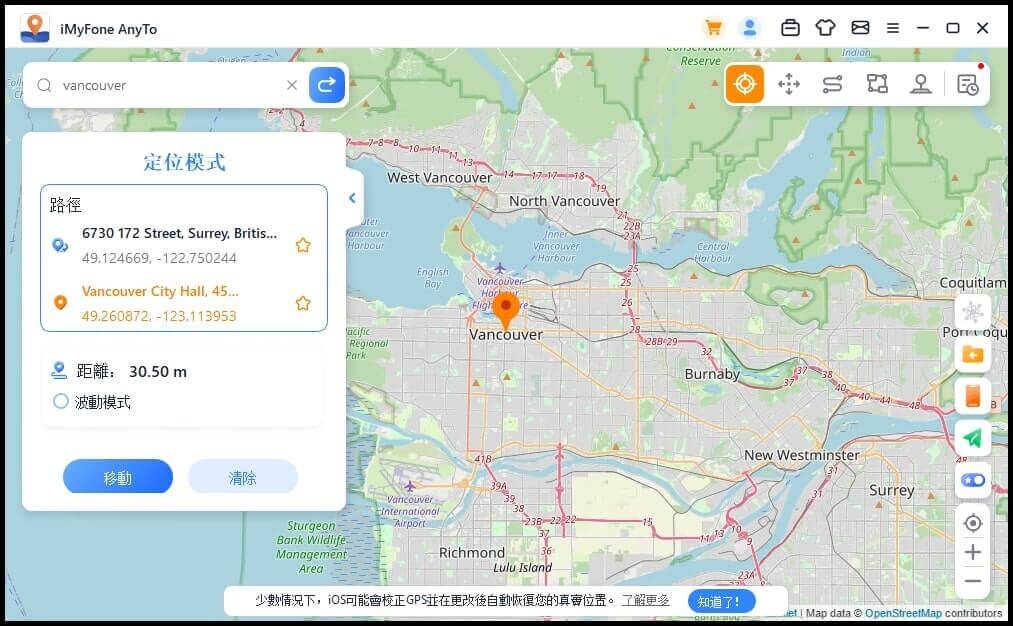
點擊「移動」後,您的手機定位會瞬間更改至您設定的地方,您可以在手機內建地圖或 AnyTo 的地圖中查看虛擬定位是否成功。
在 AnyTo 中顯示的位置
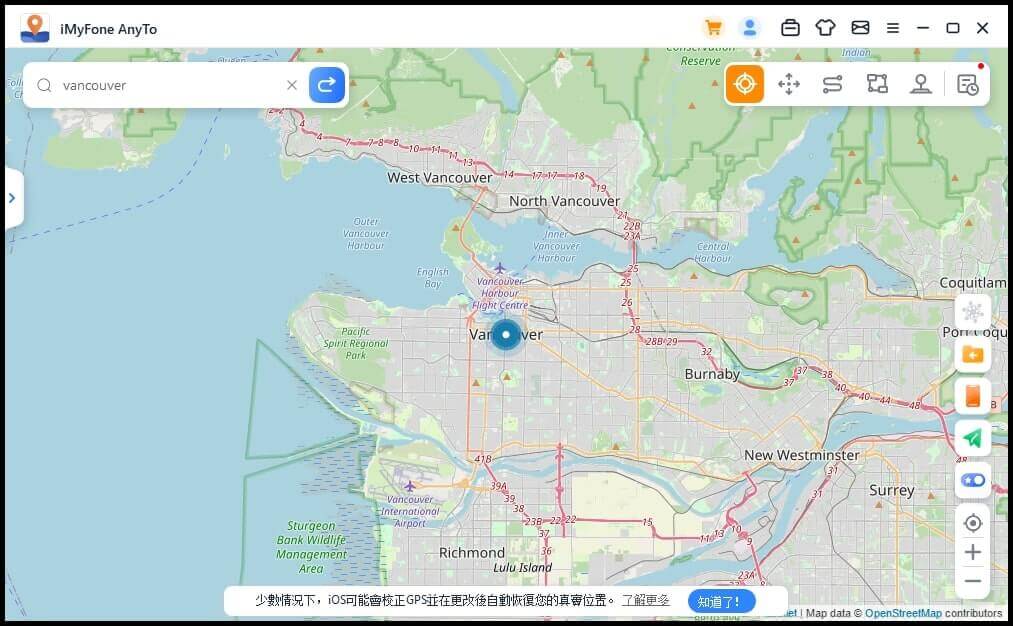
在 iPhone 顯示的位置。
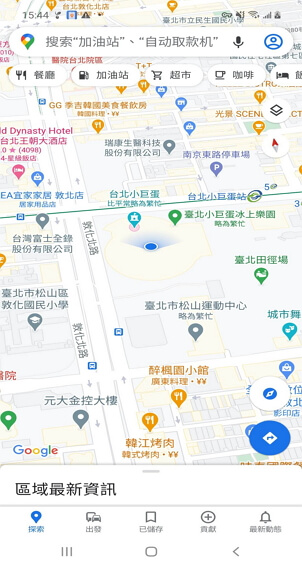
貼士:如果想要恢復到真實定位,只需要重新啟動裝置即可
您使用 AnyTo 曾經去過的地方將被收集在右上角的「歷史記錄」中。下次單擊即可到達相同的地方。

第三部分:跳躍瞬移模式
跳躍瞬移模式可以幫助您的手機定位在幾個地點之間瞬間跳躍移動。
步驟1 選擇跳躍瞬移模式
如果您想要自訂瞬移路線,可以選擇右上角第二個圖示「跳躍瞬移模式」。
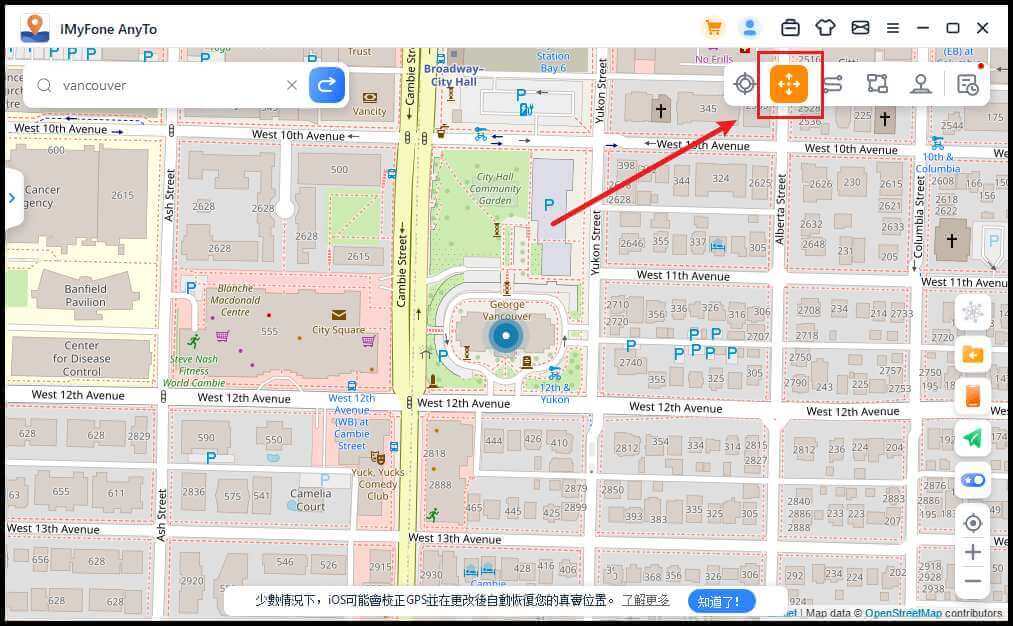
步驟2規劃瞬移路線
在地圖上點選不同的瞬移地點,或者直接在左側面板輸入地址或 GPS 座標來設定地點。
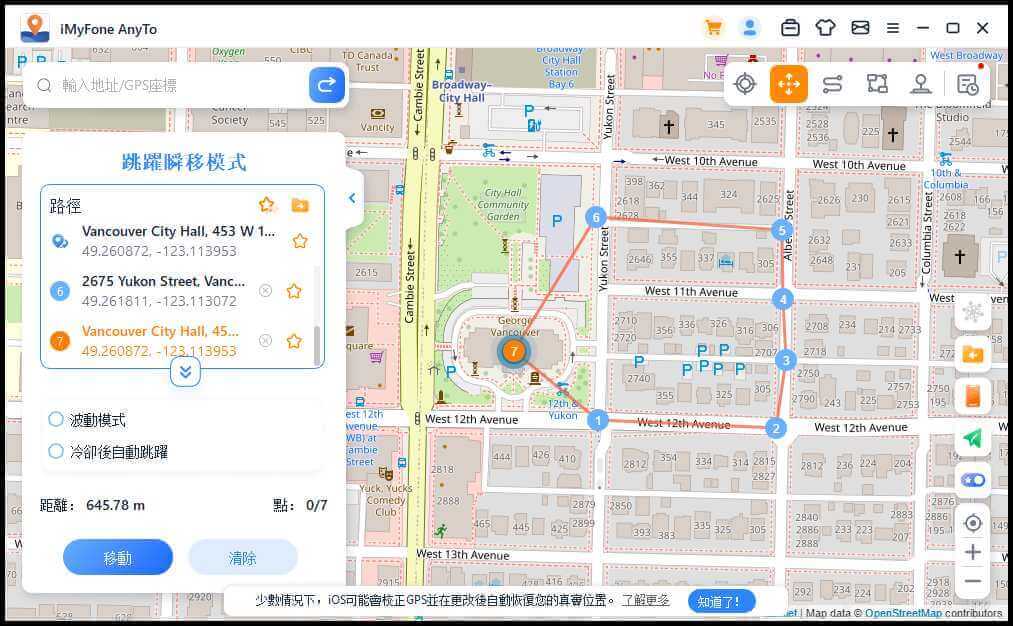
步驟3 開始瞬移
路線設定完成後,點擊「移動」即可跳躍到下一個點,您可以自由點選「上一個點」或「下一個點」進行不同地點之間的跳躍。
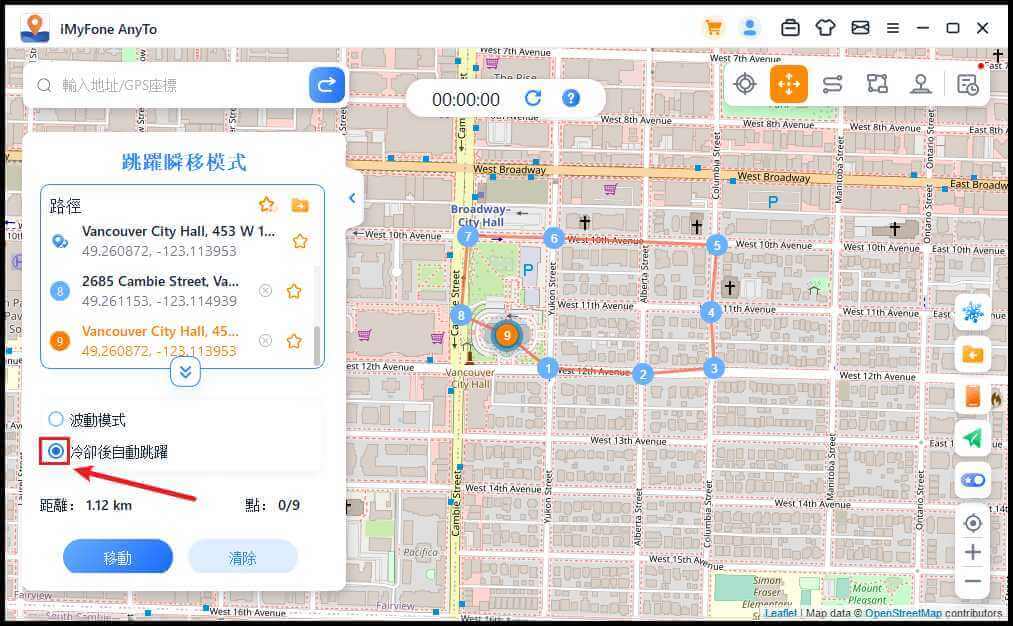
如果您想要結束瞬移路線,則跳到最後一個地點並點擊「結束」即可。
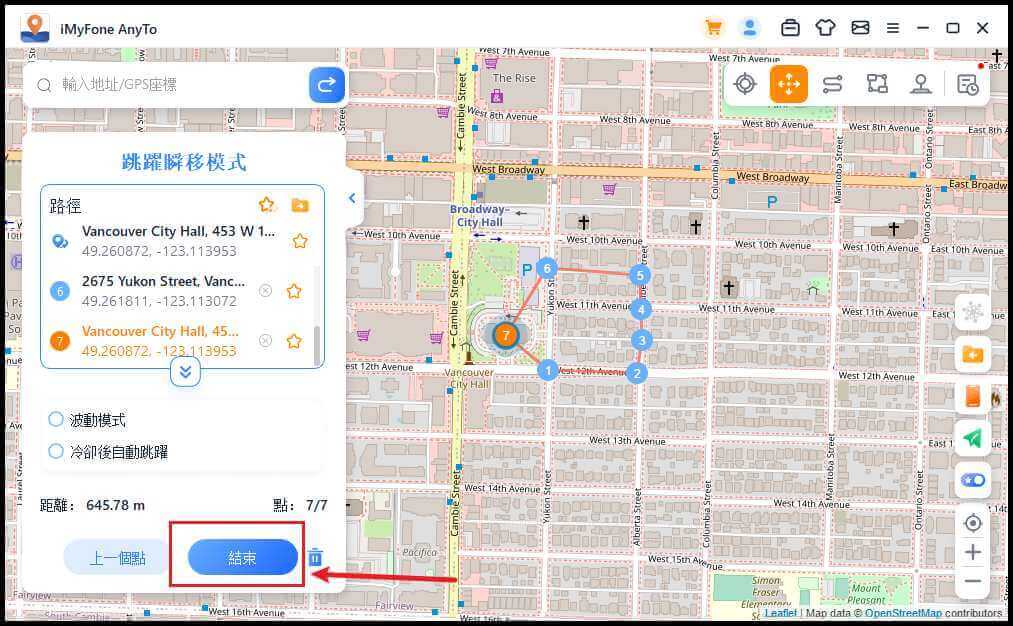
另外,您還可以在開始路線之前勾選「冷卻後自動跳躍」,即可根據冷卻倒計時器的時間結束後自動跳躍到下一個點,直到設定的路線完成。
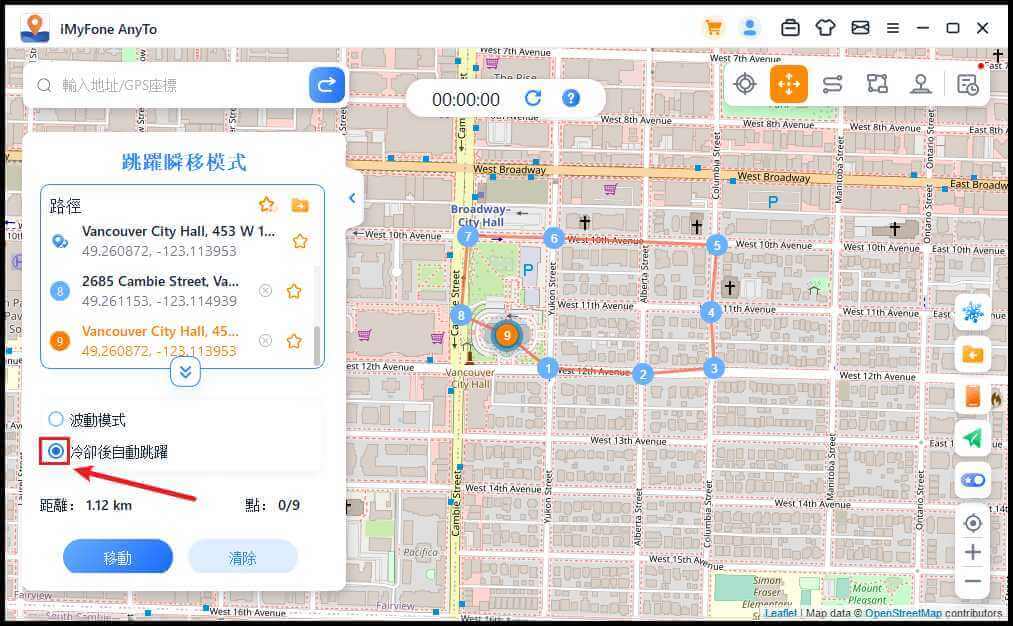
隨著軟體模擬移動,iOS裝置上的GPS定位也會同步移動。並在跳躍瞬移路線完成後,AnyTo會彈出窗口和播放聲音提示您並自動儲存至歷史記錄。
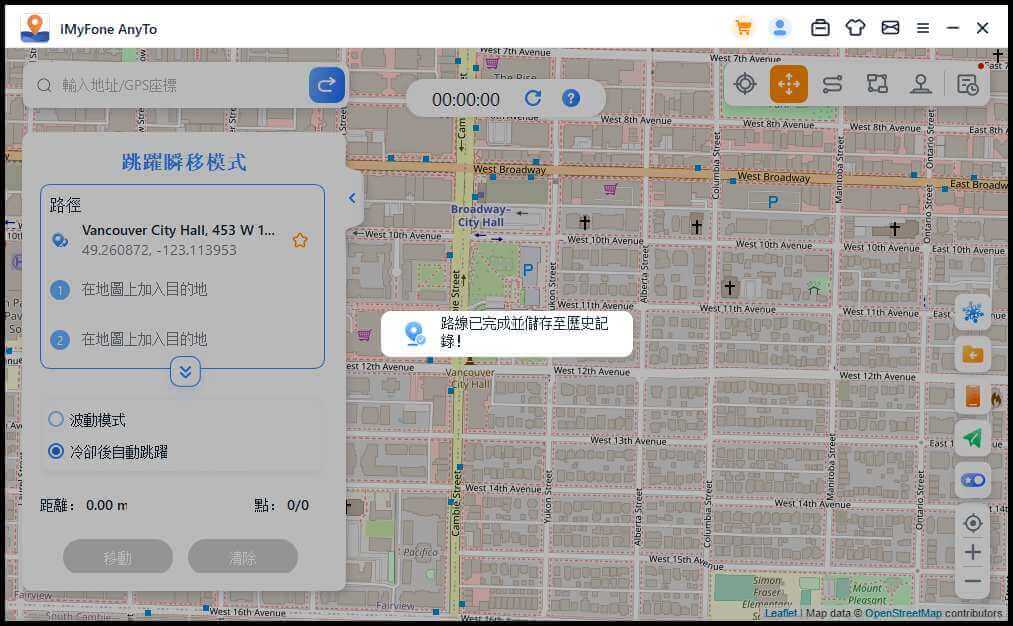
第四部分:兩點模式
兩點模式支援您在設定的兩個點之間按照設定的速度來回往返。
步驟1選擇兩點模式
如果您想選擇「兩點模式」的自訂路線的話,請點擊右上角第三個圖示「兩點模式」。
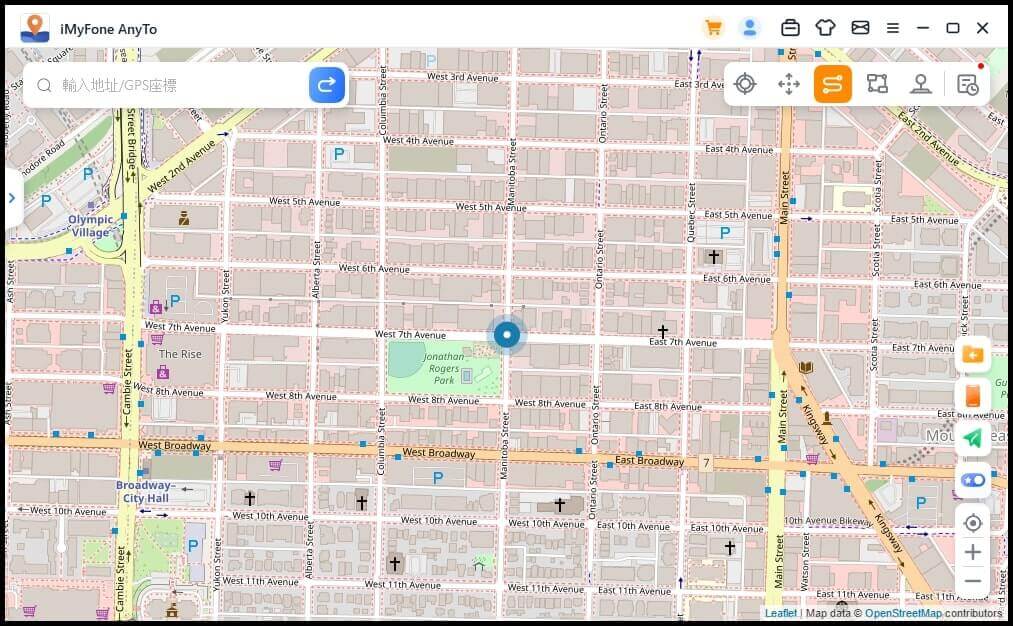
步驟2規劃兩點路線
在地圖上選擇一個地點作為目的地。您也可以通過在搜尋欄中輸入地址或座標來進行虛擬定位的選擇。將目的地添加好後,您可以查看地名以及當前位置和目的地的坐標。
您可以設定虛擬路線在兩個地方之間來回移動的次數。拖動速度欄以自定義您的移動速度。
全部設定完畢後,單擊「移動」以規劃路線。
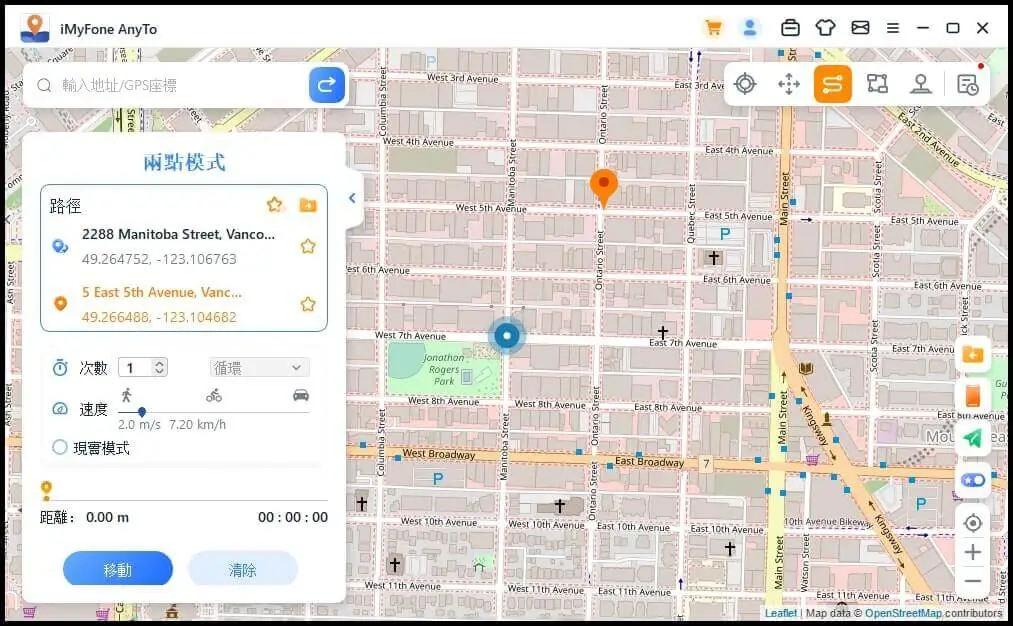
AnyTo 將開始以特定速度模擬移動。您可以看到距離和時間隨著移動而變化。
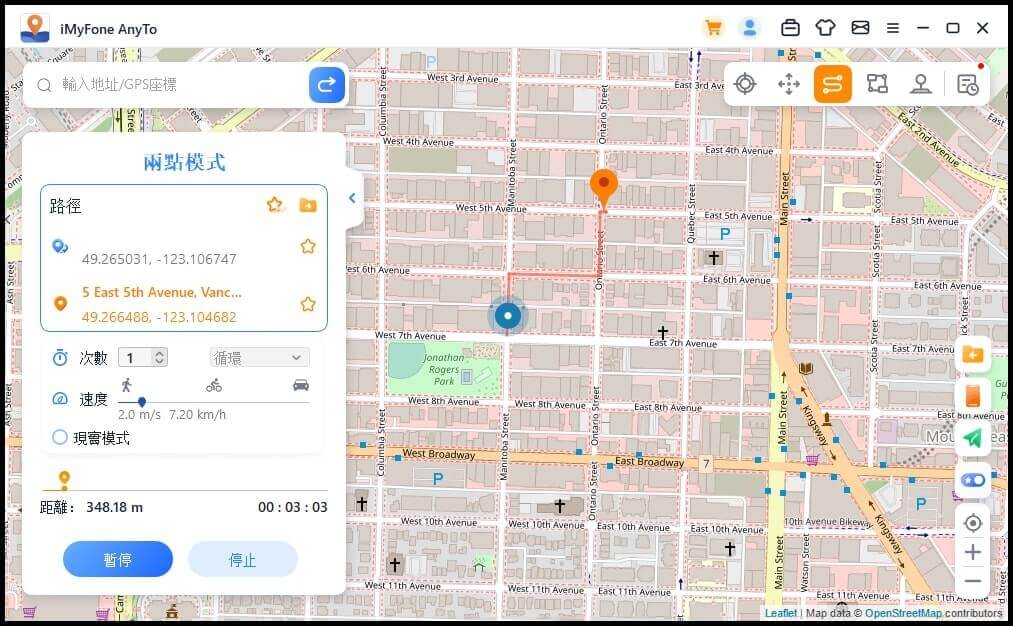
當定位圖標在移動時,您可以在手機地圖上看到定位也無延遲地跟著移動。完成後會播放聲音和彈出提示完成!
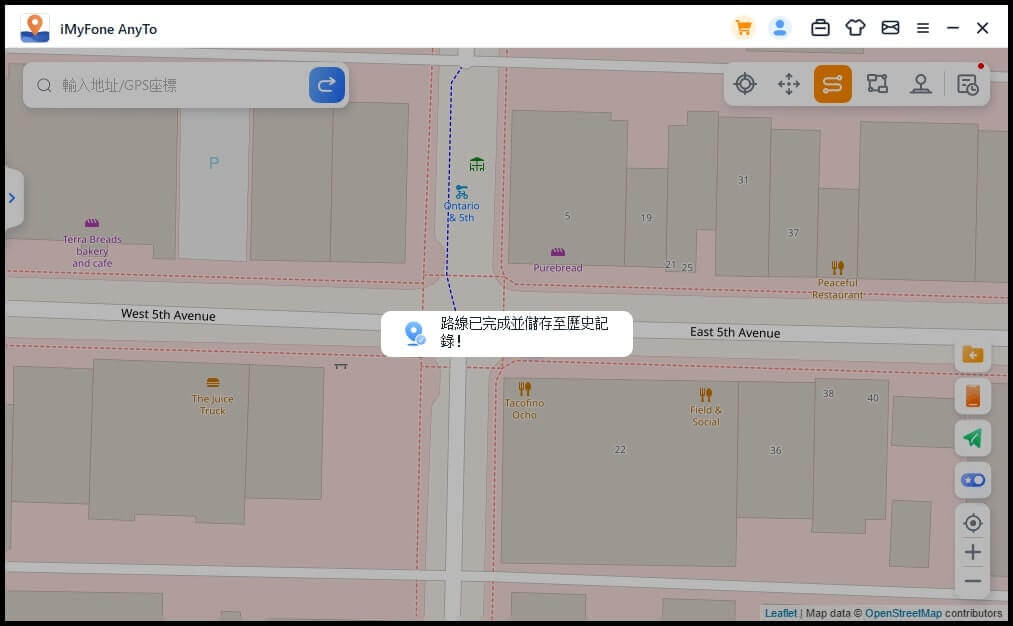
第五部分:多點模式
多點模式可以讓手機定位在多個點之間按照設定的速度移動或跳躍
步驟1選擇多點模式
如果您要規劃具有多個地點的路線,可以選擇右上角的第四個圖示「多點模式」。
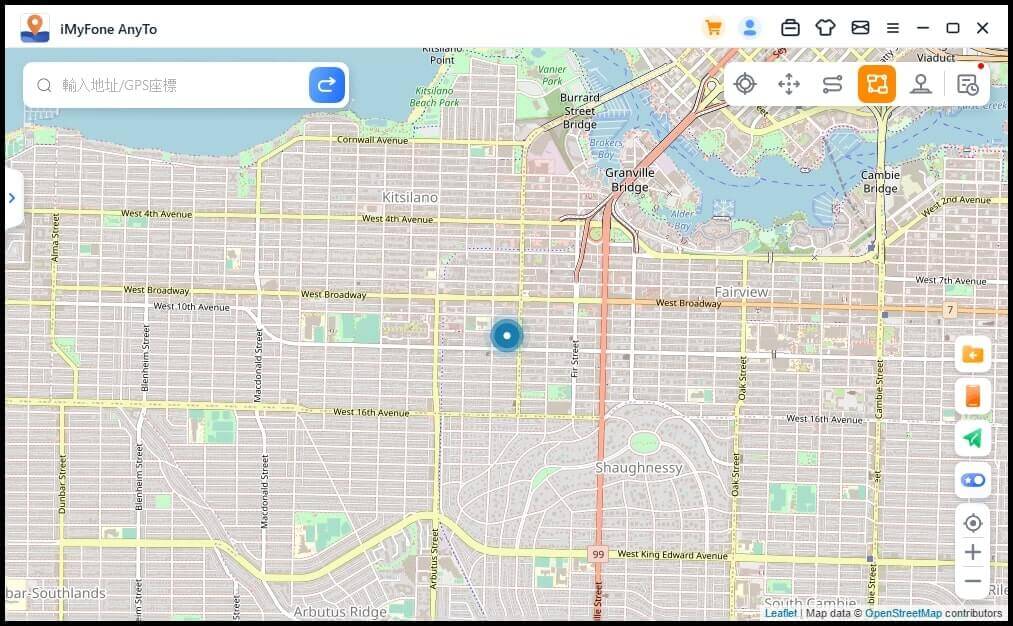
步驟2規劃多點路線
在您要地圖上一一選擇多個不同的地點,或者輸入地址/GPS 座標來設定地點來設定好多點虛擬手機定位的路線。
通過輸入數字來設定往返次數。並通過拖動速度欄來設定速度。移動的時間和速度確認後,單擊「移動」即可開始修改手機定位。
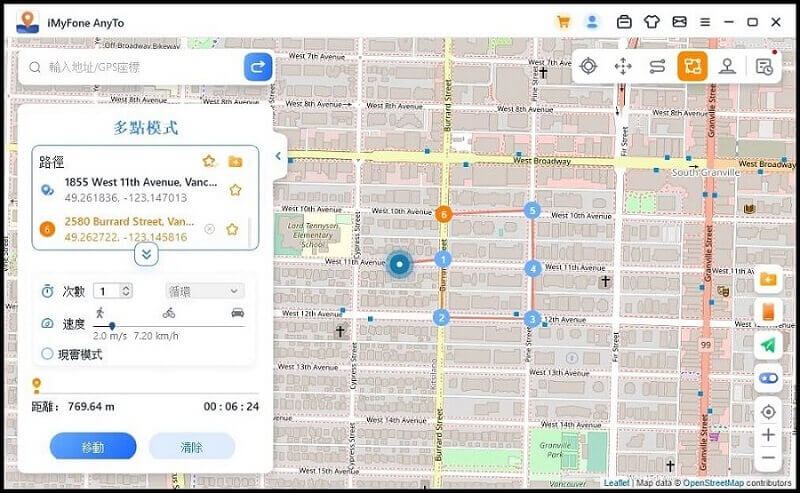
當多點模式虛擬位置開始後您可以無需出門也能享受 AR 遊戲的樂趣~當 AnyTo 完成好 GPS 虛擬定位路線後將會有提示音和彈出窗口告知您。
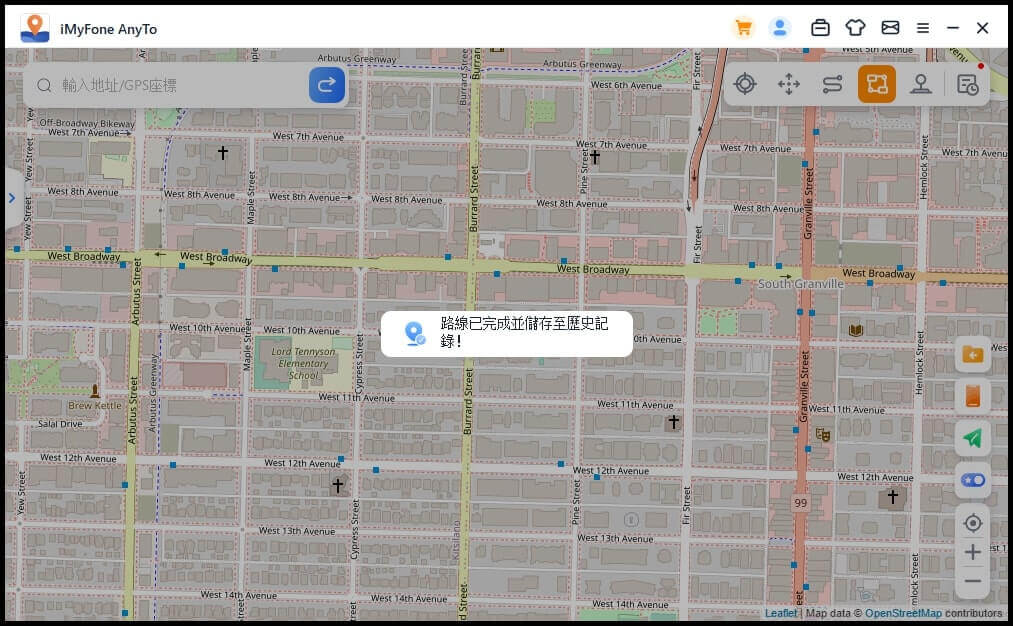
貼士:為了避免遊戲廠商識別出您使用飛人工具,建議您最好將路線或地點設定在安全的道路上。
第6部分:搖桿模式
搖桿模式支援您透過鍵盤或滑鼠 360° 任意角度虛擬 GPS。
步驟1 選擇搖桿模式
如果您想要透過虛擬搖桿控制移動方向,可以選擇右上角第五個圖示「搖桿模式」,然後點擊「移動」即可自動按照默認的速度虛擬 GPS 定位。
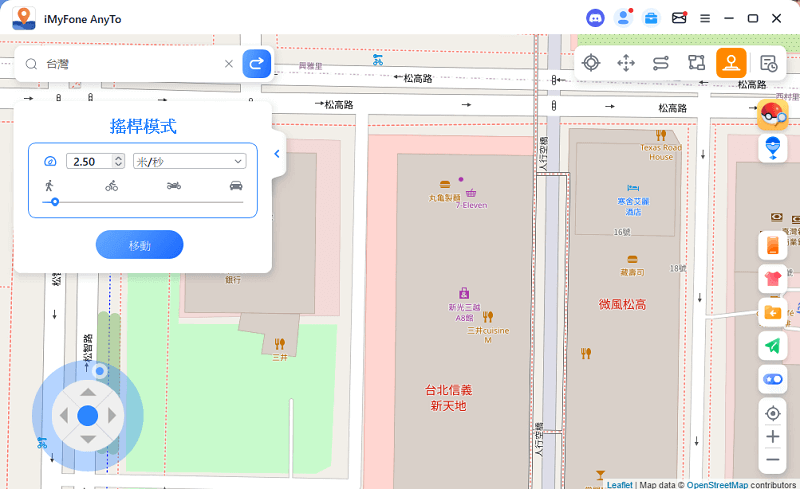
步驟2設定方向
您可以滑動速度條進行速度調節。調節好速度後,您可以透過滑鼠在方向盤上任意變換移動方向。
或者您可以透過鍵盤上的 W、A、S、D 鍵或上、下、左、右鍵來控制當前 GPS 位置移動。
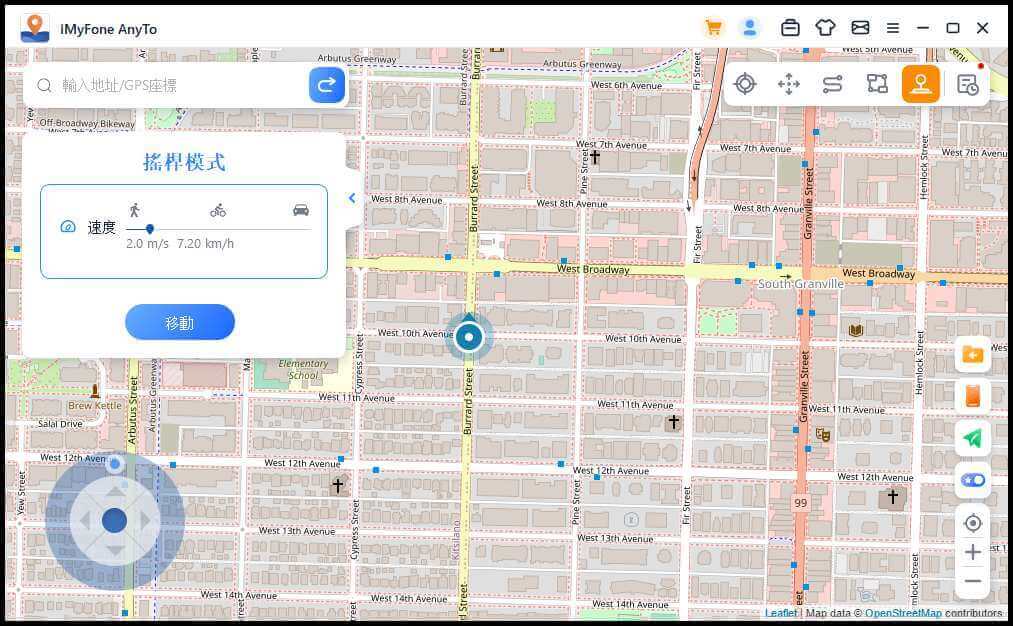
AnyTo 特色功能
① 環狀路線
在多點模式下,當起始點和終點很接近時,程式會自動問您是否需要建立環狀路線。點擊「是的」,它會將起始點和終點對齊;點擊「否」,終點會維持在原本的座標。
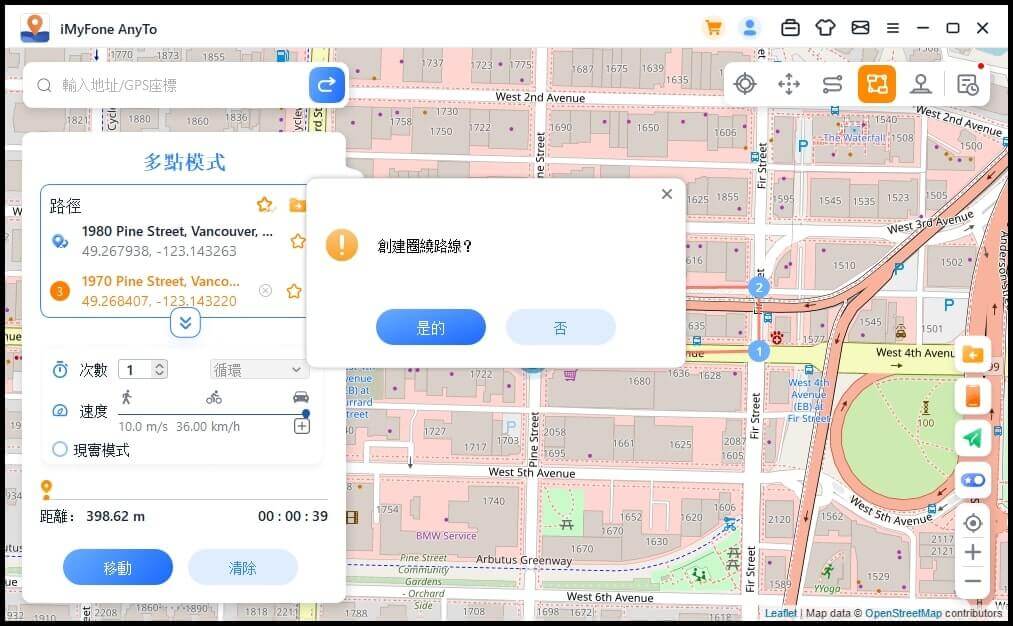
② 真實模式
勾選真實模式,接著移動速度會在选定速度30%範圍內上下隨機改變。速度會每五秒改變一次。
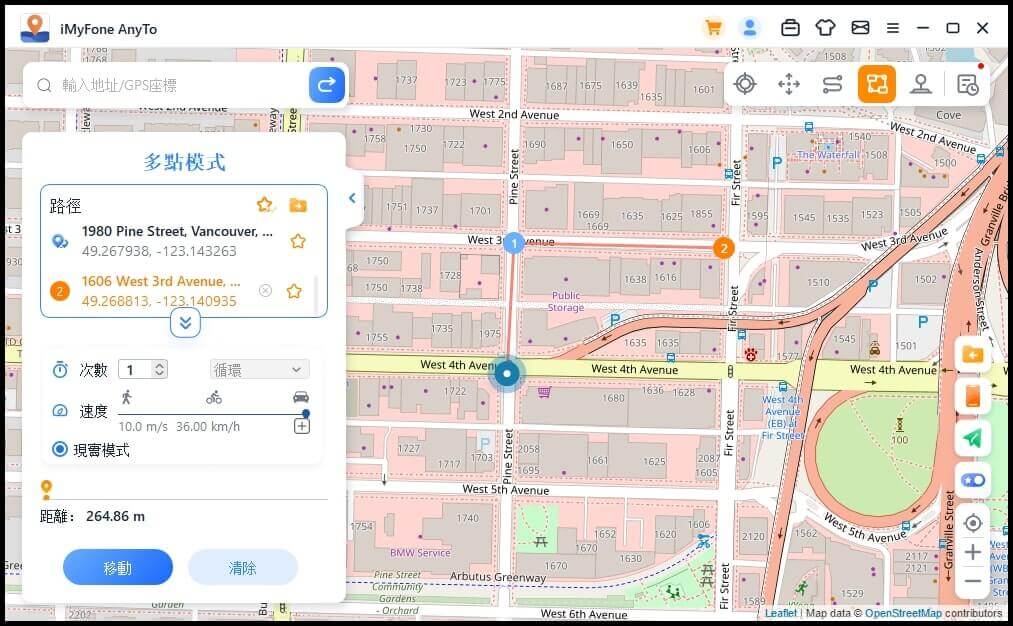
③ 返回或循環
當次數大於一時,使用者可以選擇返回原點(從開始到結束,然後回歸),或者循環(從開始到結束,再從開始到結束),來重複這個路線。
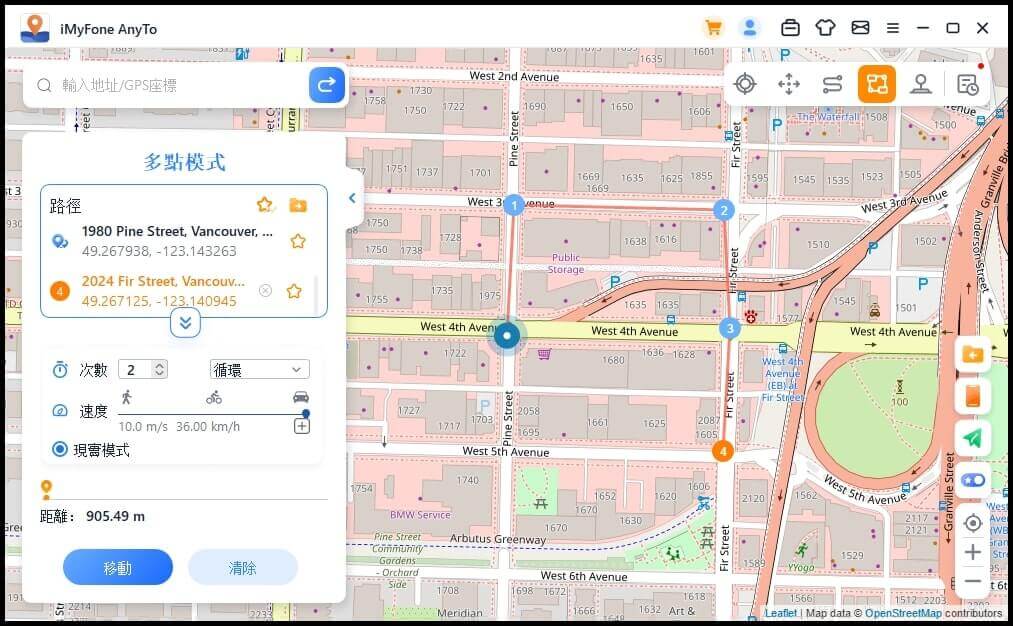
④收藏路線
當使用「定位模式」搜尋新地點時,您可以同時點擊星星圖示將該地點加入喜愛地點,然後打開右下角的星標按鈕就可以在地圖上顯示您的喜愛地點。
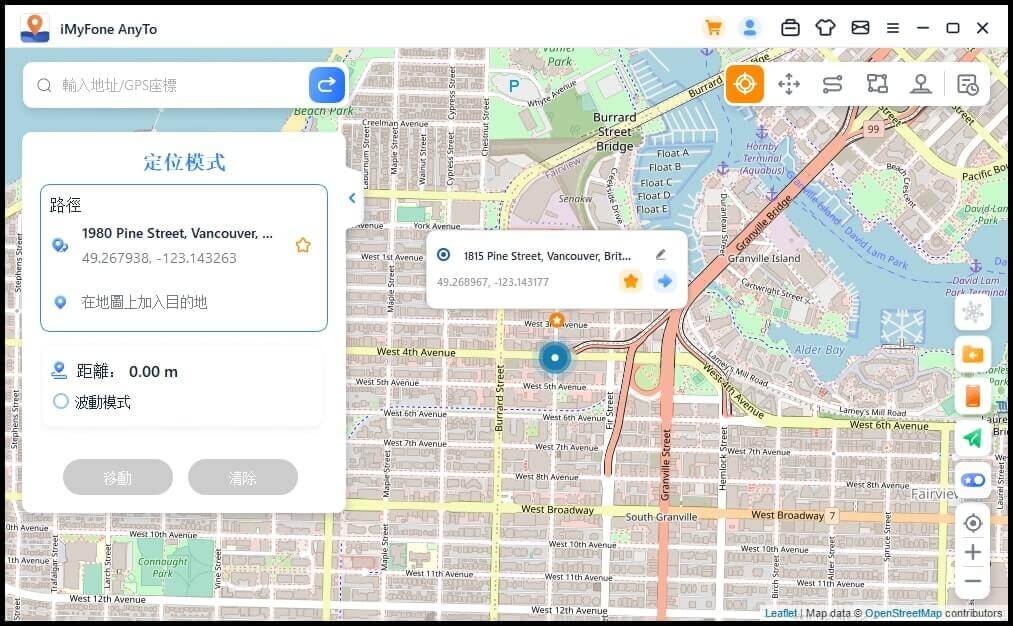
在自訂兩點路線或多點路線時,您也可以點擊「星星」圖示將該路線收集儲存。
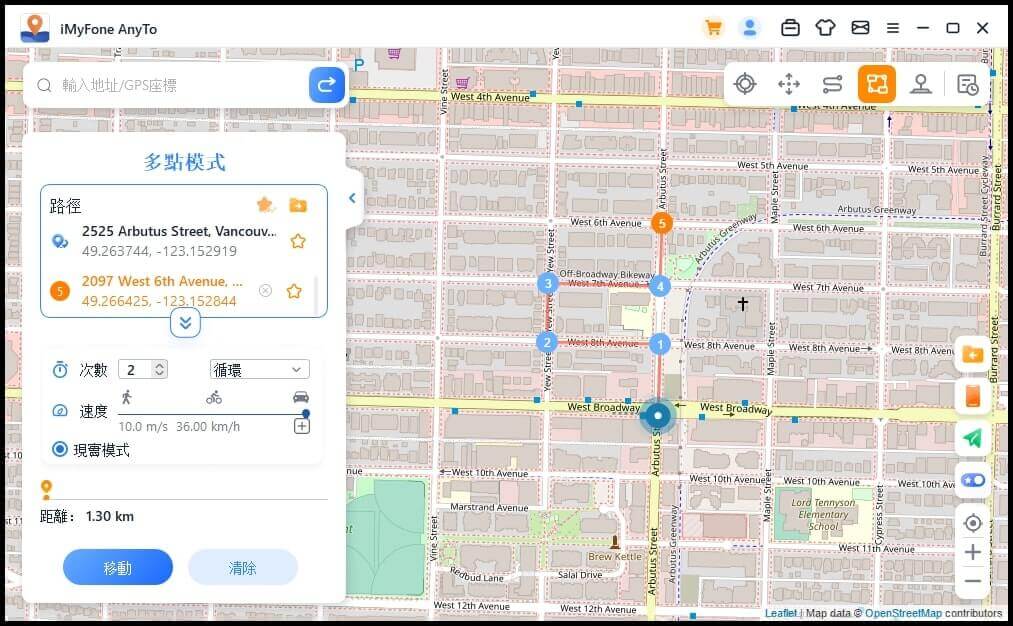
收藏的地點和路線會顯示在「儲存地點」介面,它保留了路線的起始點和終點、記錄時間、標籤和中途所選定地點的數量。
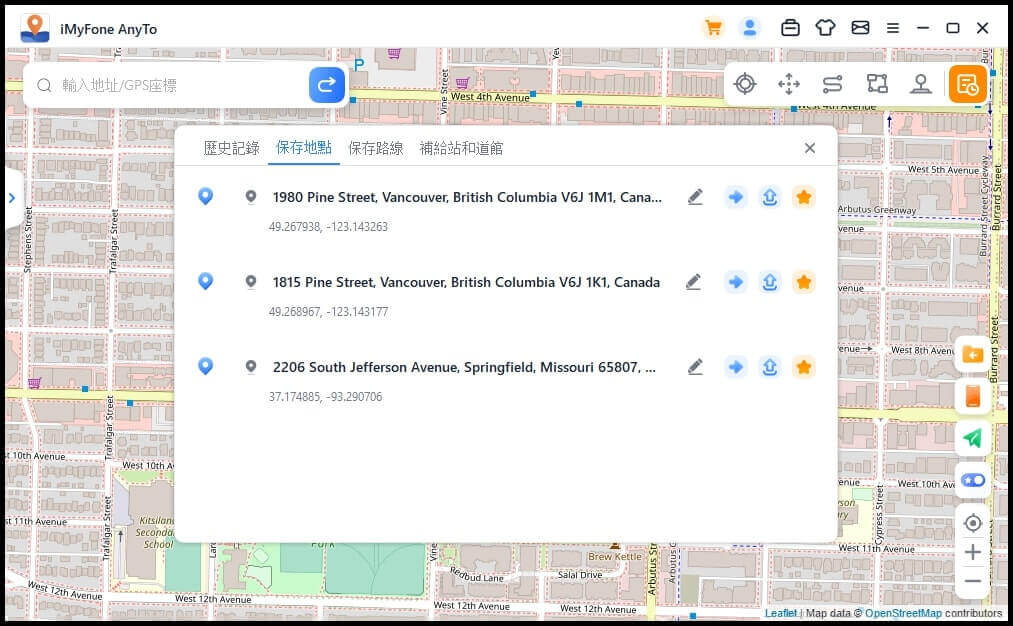
⑤ 多裝置虛擬定位
AnyTo 現在已經支援同時更改 10 部 iOS 裝置的 GPS 位置了。
PC 端支援 10 部裝置,iOS App 支援 1 部裝置,Android 端無支援裝置數限制。
單擊右側的「手機」圖標,它將顯示已連接到電腦的裝置。 然後點擊彈出框內右上角的「+」圖標。
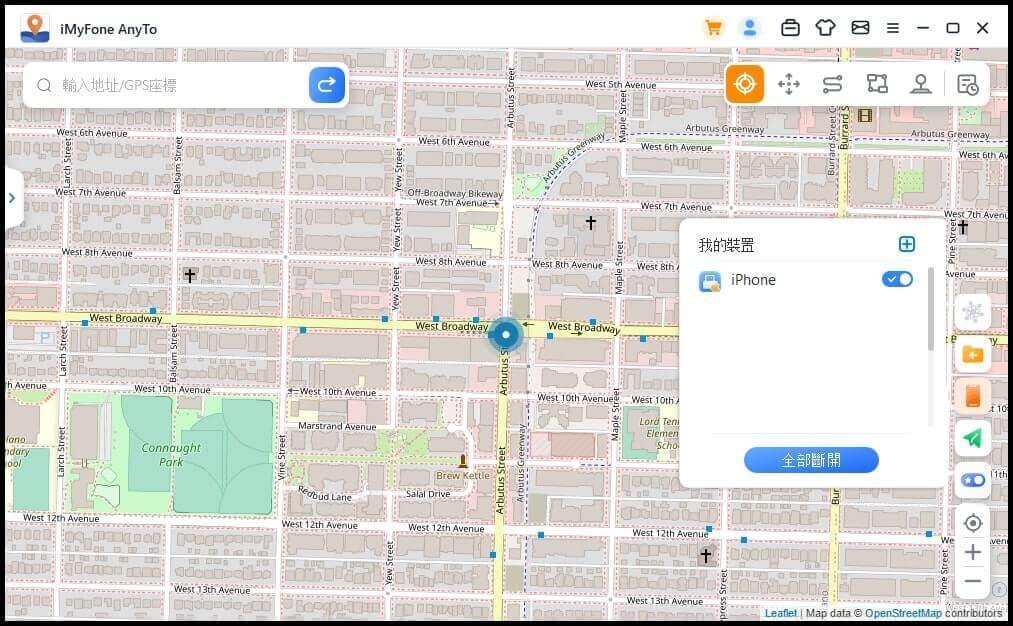
選擇要同時更改 GPS 位置的 iOS 裝置。
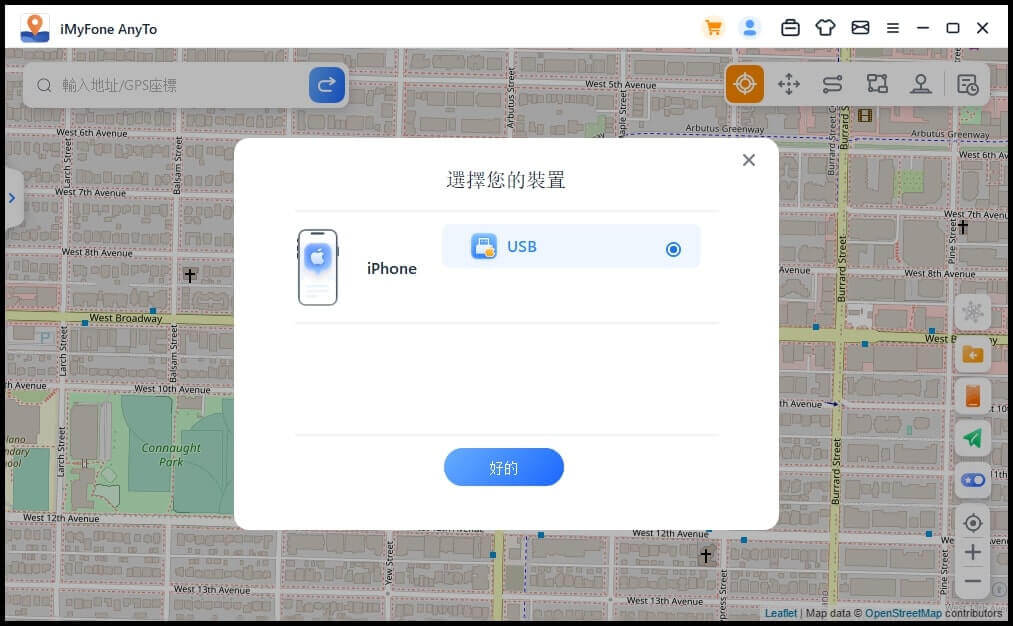
在裝置中信任電腦後,您可以在 AnyTo 介面右側看到所有裝置,並可以隨時選擇斷開其中任何一個的連接。 或者您可以直接「全部斷開」連接。
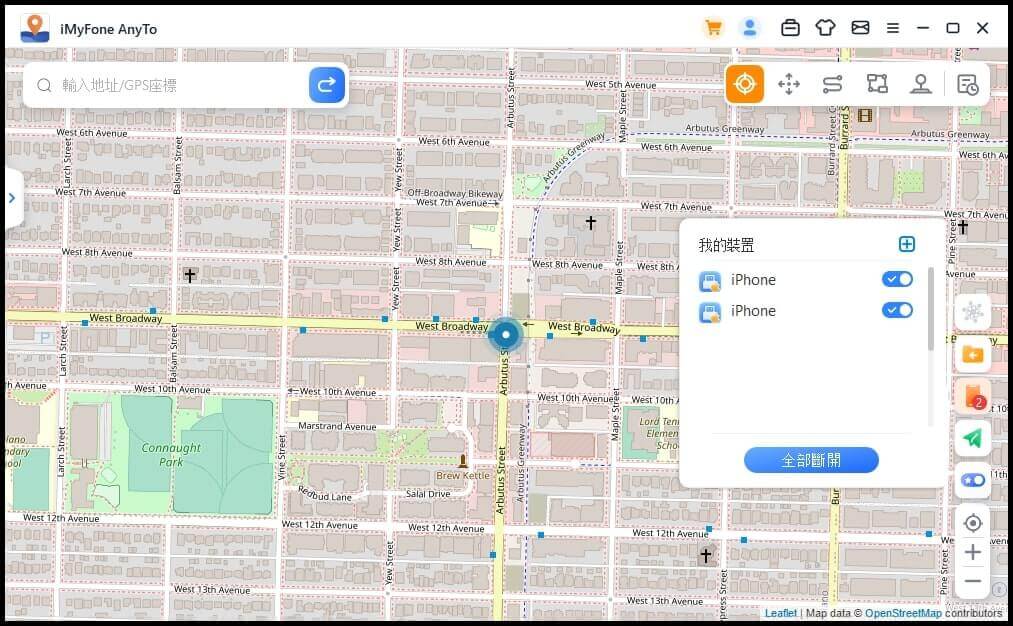
⑥ 匯入或匯出 GPX 檔案
AnyTo 現在可以匯入或匯出單路徑和多路徑的 GPX 檔案以儲存您的喜愛路線。
點擊介面右側向下箭頭的圖示,您可以匯入 GPX 檔案。
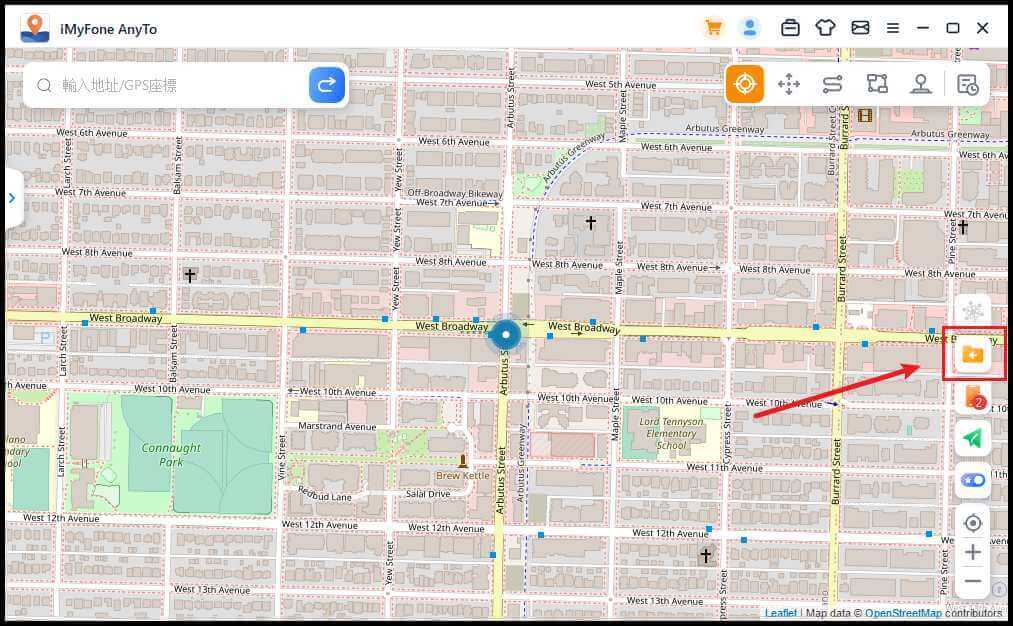
點擊介面左側展示面板上的向上圖示,您可以匯出 GPX 檔案。
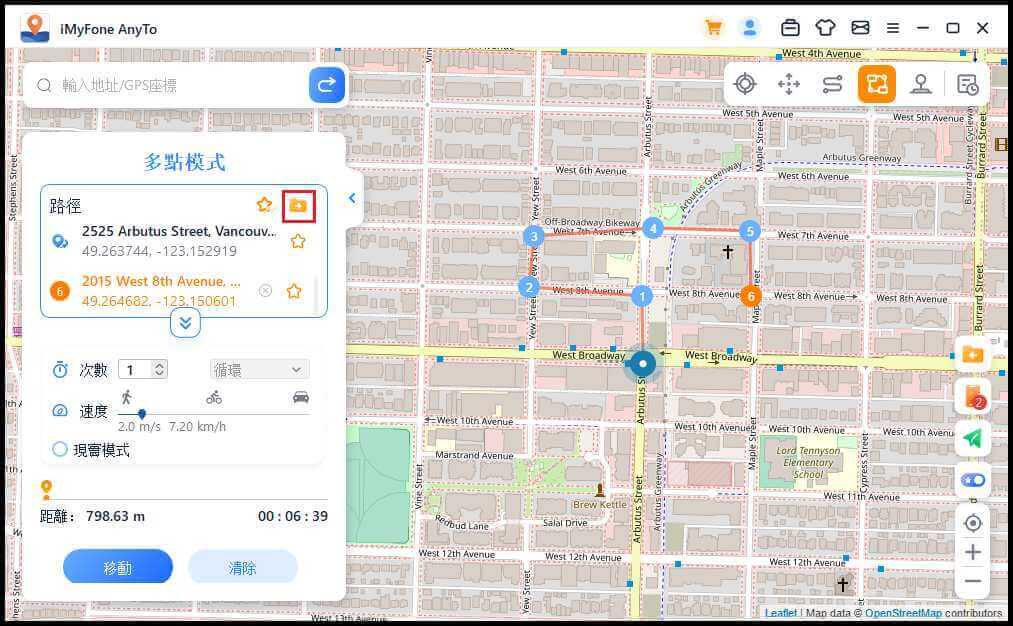
⑦ 波動模式
在瞬移模式中,您可以看到波浪模式。勾選波浪模式後,虛擬定位點會在所選位置中心幾米範圍內來回波動。
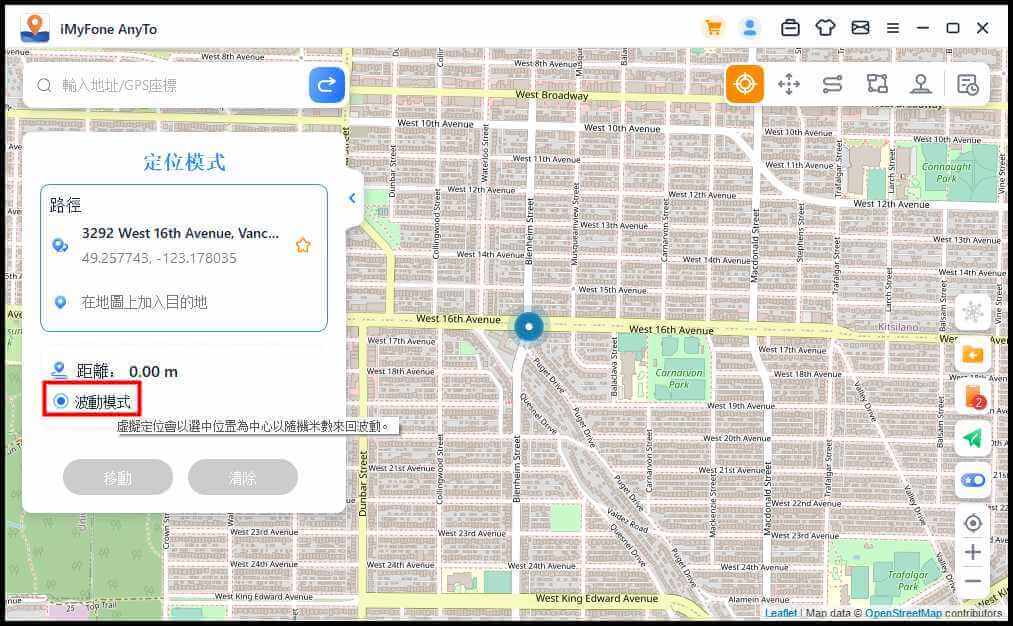
⑧ 更換地圖外觀
如果您是AnyTo SVIP 的話可以選擇使用 6 個不同的地圖外觀;如果您是 AnyTo VIP 的話可以使用 4 個不同的外觀;如果您是 AnyTo 普通用家的話則僅能使用默認內建的地圖外觀。
您可以點擊右邊的「衣服」圖示去選擇想要的地圖外觀來使用。
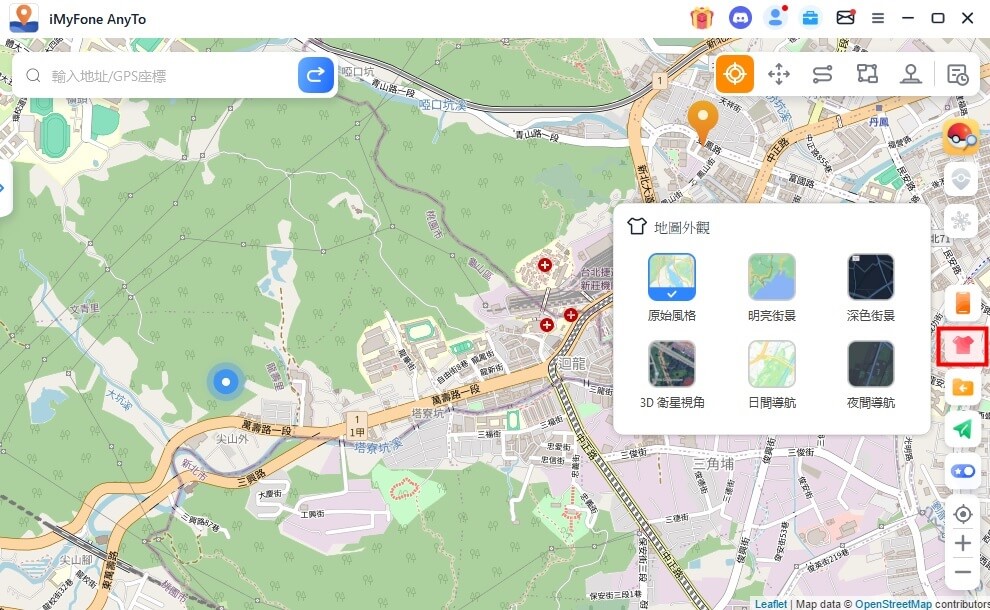
AnyTo 遊戲專屬功能
① 冷卻時間倒計時
在瞬移模式一鍵修改定位時,可以點選介面右側「雪花」圖示啟動冷卻功能,此時會出現冷卻倒計時器。
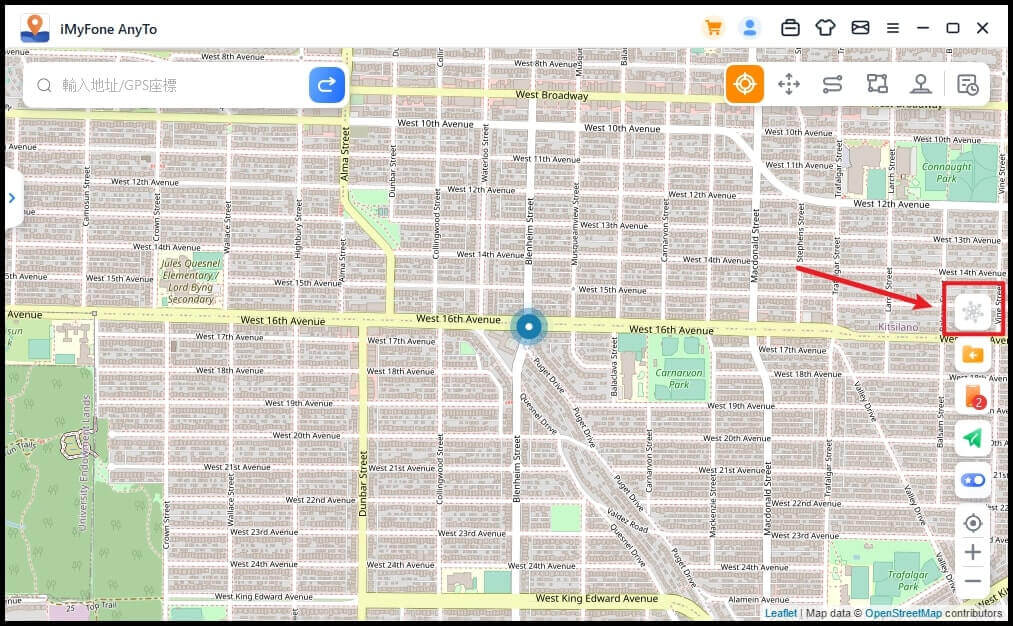
當您選擇想要的位置並點擊移動時,計時器會根據兩地距離計算相應的冷卻時間。建議倒計時結束前不要進行其他動作,以免被遊戲帳戶軟鎖。
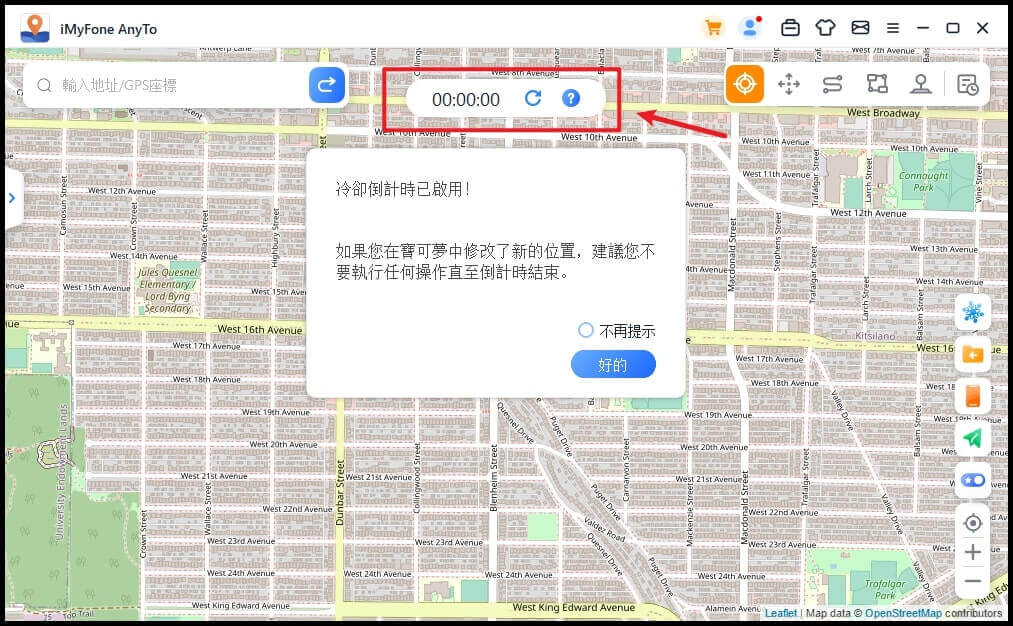
點擊重置按鈕後,冷卻倒計時會自動重置清零,下次修改定位時倒計時重新計算時間。
當您在過程中不想使用冷卻時間倒計時,也可以點擊介面右側雪花圖示將此功能關閉。
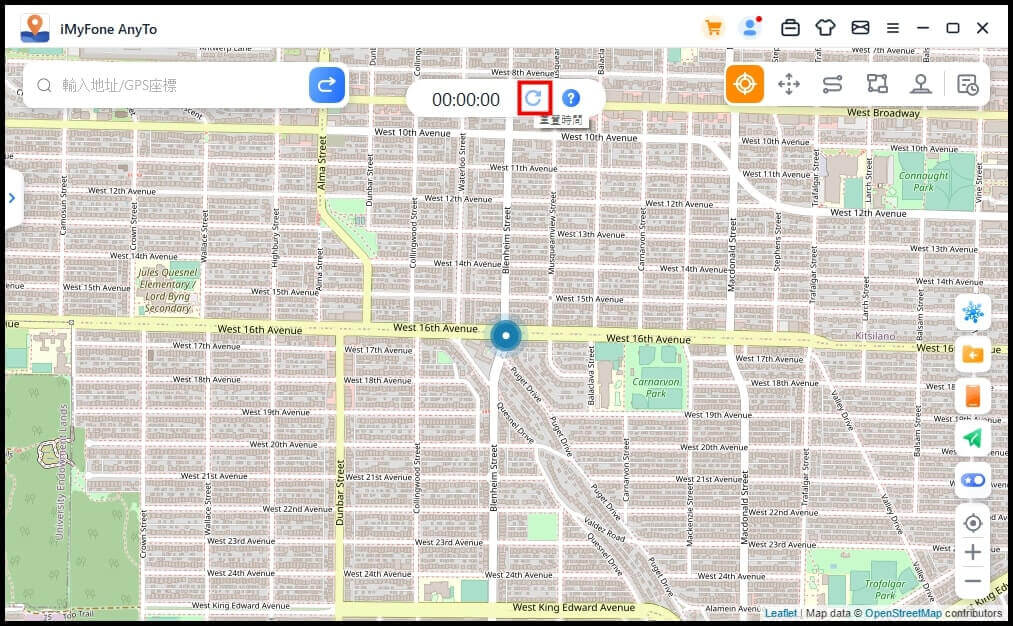
② 地圖集 - 補給站和道館
如果你想知道附近有什麼寶可夢你可以透過 Poke 地圖集來實現。點擊右方第一個圖示即可看下 7 個不同的功能即時地圖選項。它們分別是寶可夢地圖、團體戰、G-Max、D-Max、寶可夢路線、補給站、道館。
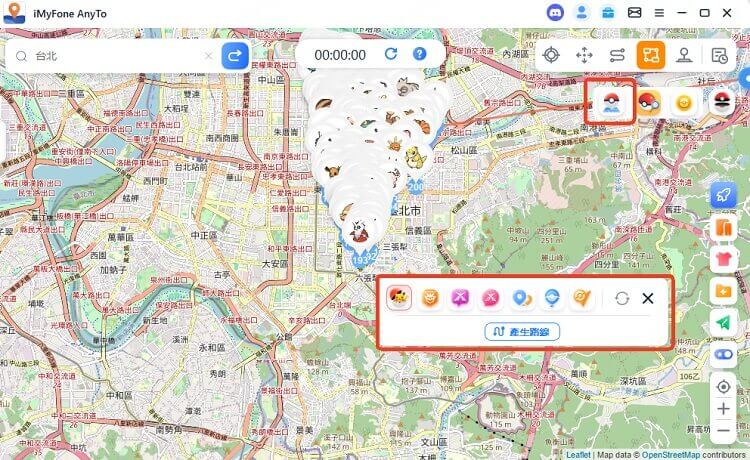
除寶可夢路線功能外,其餘功能均支援一鍵產生路徑。您可以按照產生的路徑進行遊戲操作,並且可以隨時暫停移動。
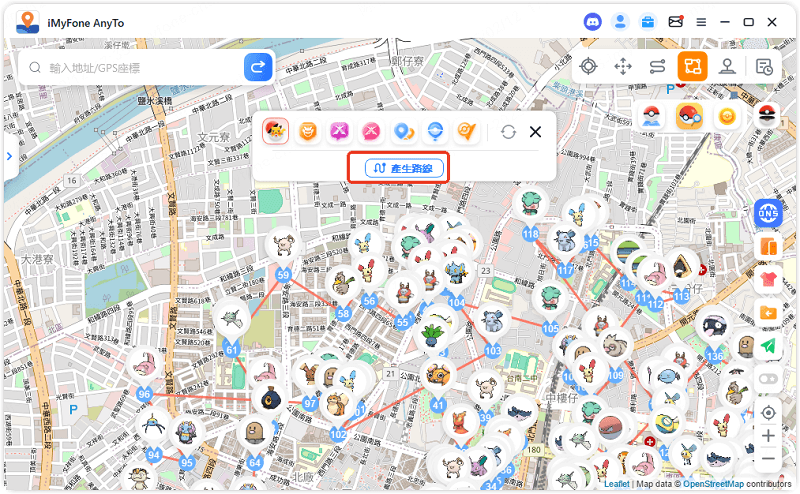
透過開啟路線功能,您可以查看目前位置附近的路線資料。將滑鼠懸停在路線上將顯示訊息,您可以點擊「移動」按鈕查看路線並模擬沿著該路線移動。
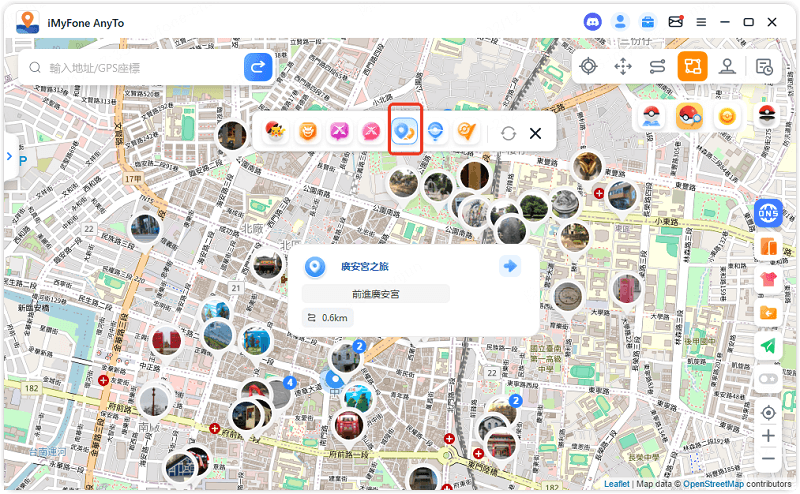
您可以依照自己的需求選擇模擬移動或一鍵虛擬定位到對應的補給站收集道具,或者到道館對戰。
遊戲和 AnyTo 都遵循相同的任務線。完成模擬行程後,您將獲得路線徽章和其他遊戲內獎勵。您也可能會在途中遇到某些寶可夢。
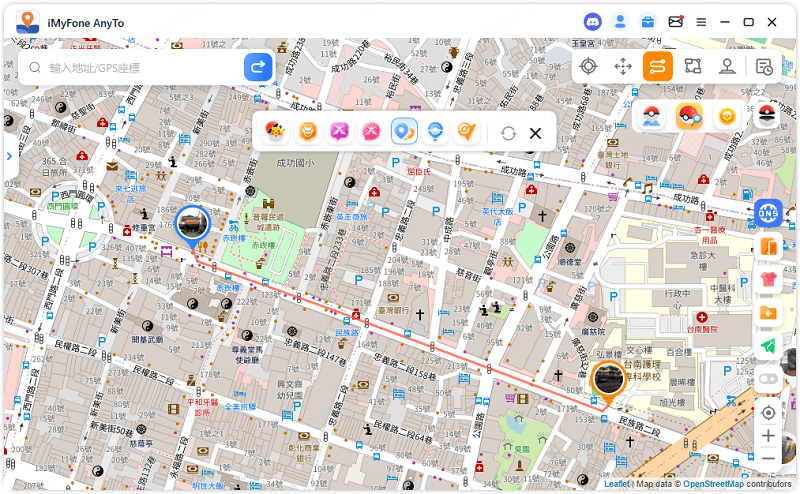
③寶可夢資訊搜尋
點選右側欄資訊搜尋按鈕,開啟資訊搜尋功能。
在這裡您可以立即搜尋到某隻特定寶可夢的位置、團體戰和任務資訊,並前往座標點捕捉寶可夢、參加團體戰或完成任務。注意的是,暫時僅支援英文搜尋。
選擇「搜尋寶可夢」輸入寶可夢的名稱,還可以加上 IV 值、CP 值、等級。
點擊「搜尋」圖示或按下鍵盤下的「Enter」即可以搜尋到相關的寶可夢位置資訊。例如您可嘗試搜尋「pikachu iv60 cp600 lv26」。如果沒有搜尋到相關資訊,建議修改關鍵詞再嘗試。
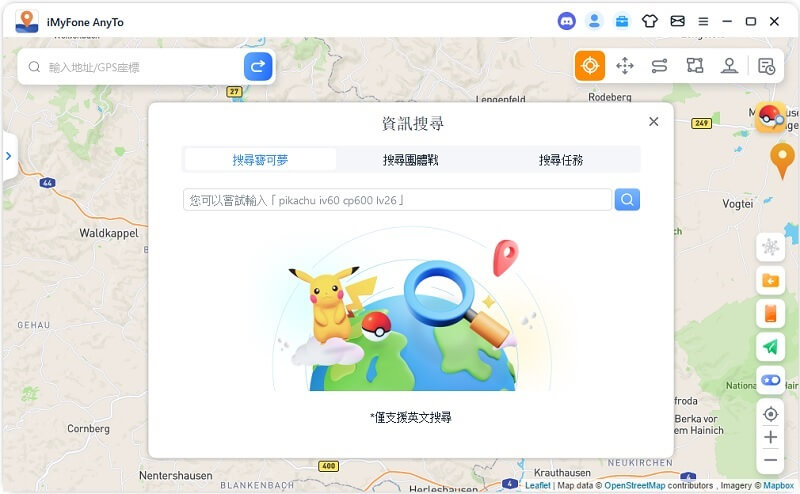
當您選擇「搜尋團體戰」時可以輸入某隻寶可夢頭目的名稱或團體戰級別即可搜尋到相關團體戰位置資訊。例如您可以搜尋「pikachu」或「T1」
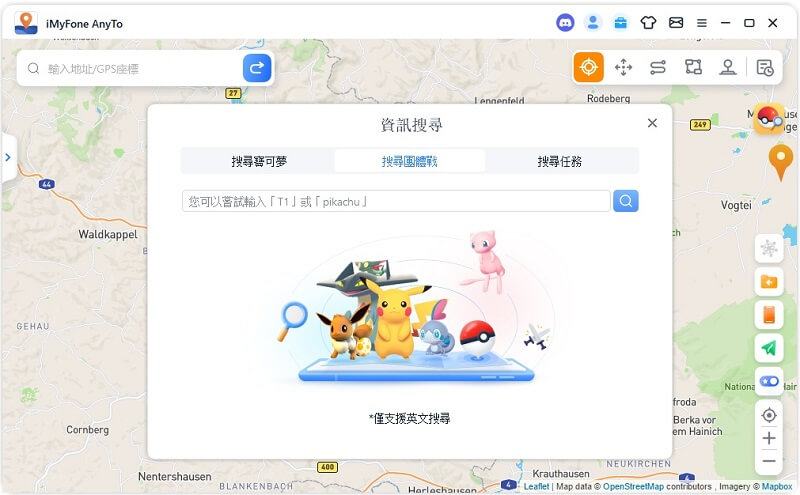
當您選擇「搜尋任務」時,輸入寶可夢的名稱、超進化任務或想要的道具,即可即時搜尋相關位置資訊。
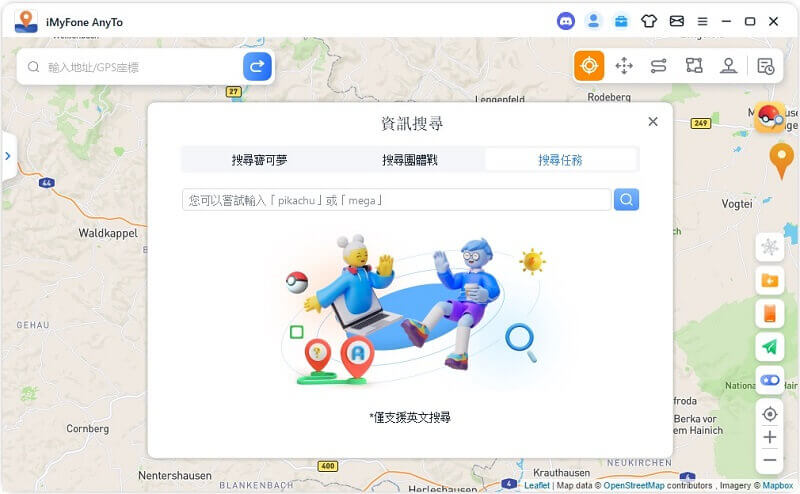
搜尋完後,相關的資訊會顯示在列表中,您可以點擊「前往」,AnyTo 就會為你自動生成路線。
AnyTo 就會以當前您選擇的模式修改定位到該目的地。例如在定位模式下前往,左側導航欄會展開,點擊「移動」就可以到達目的地。
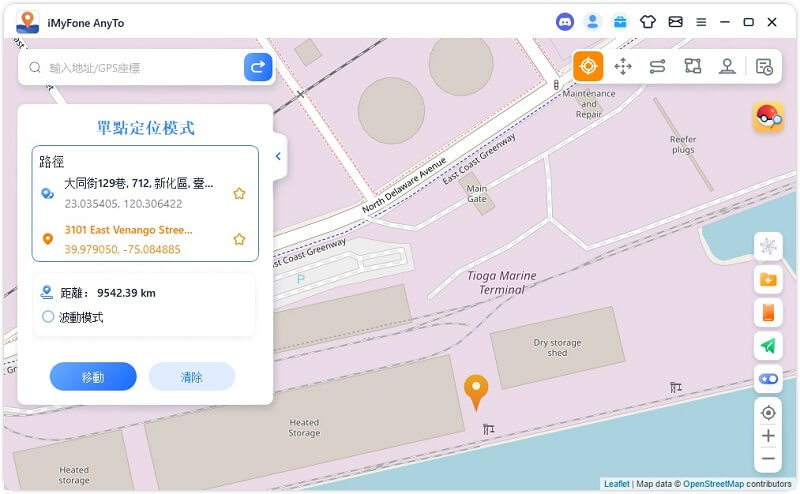
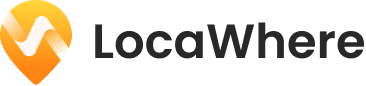
 常見問答
常見問答